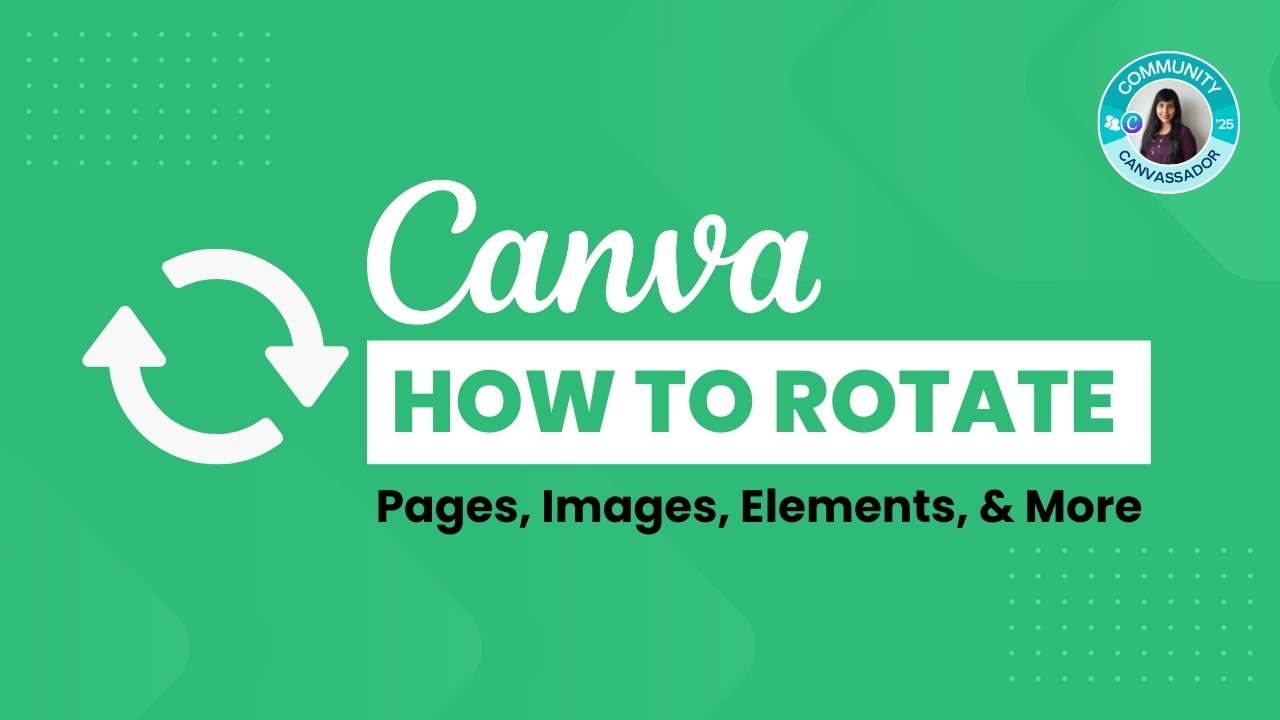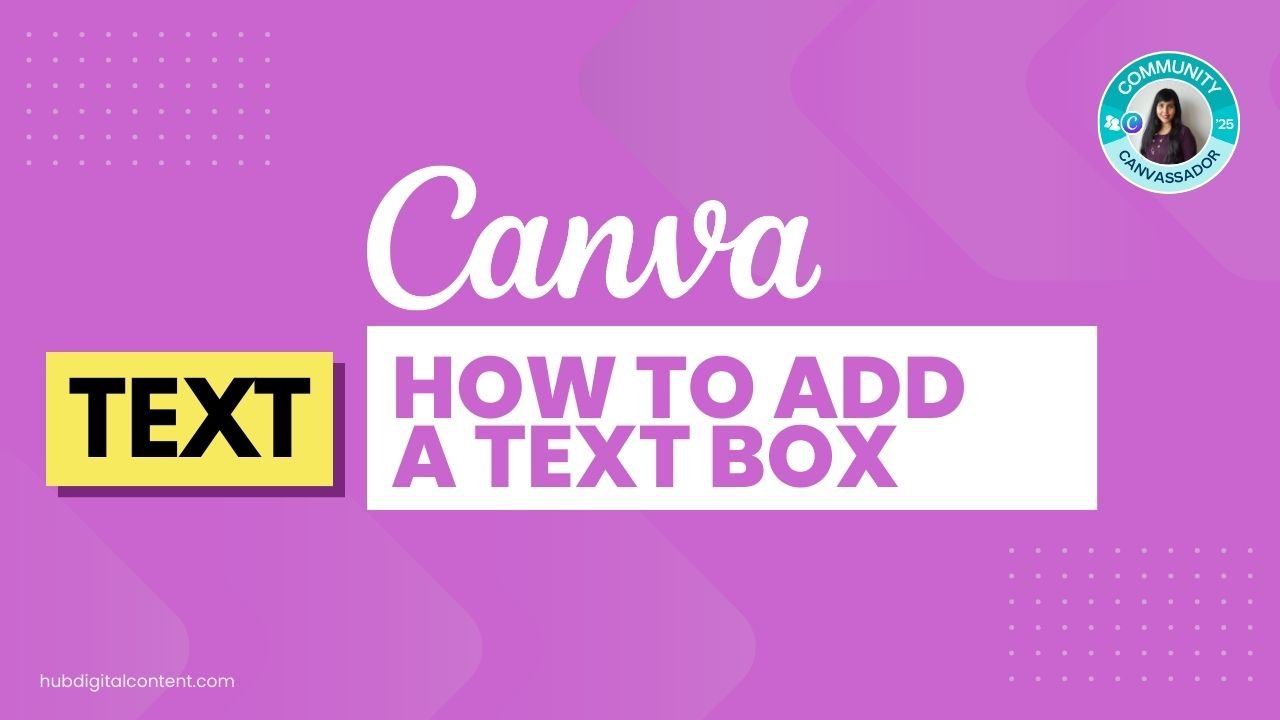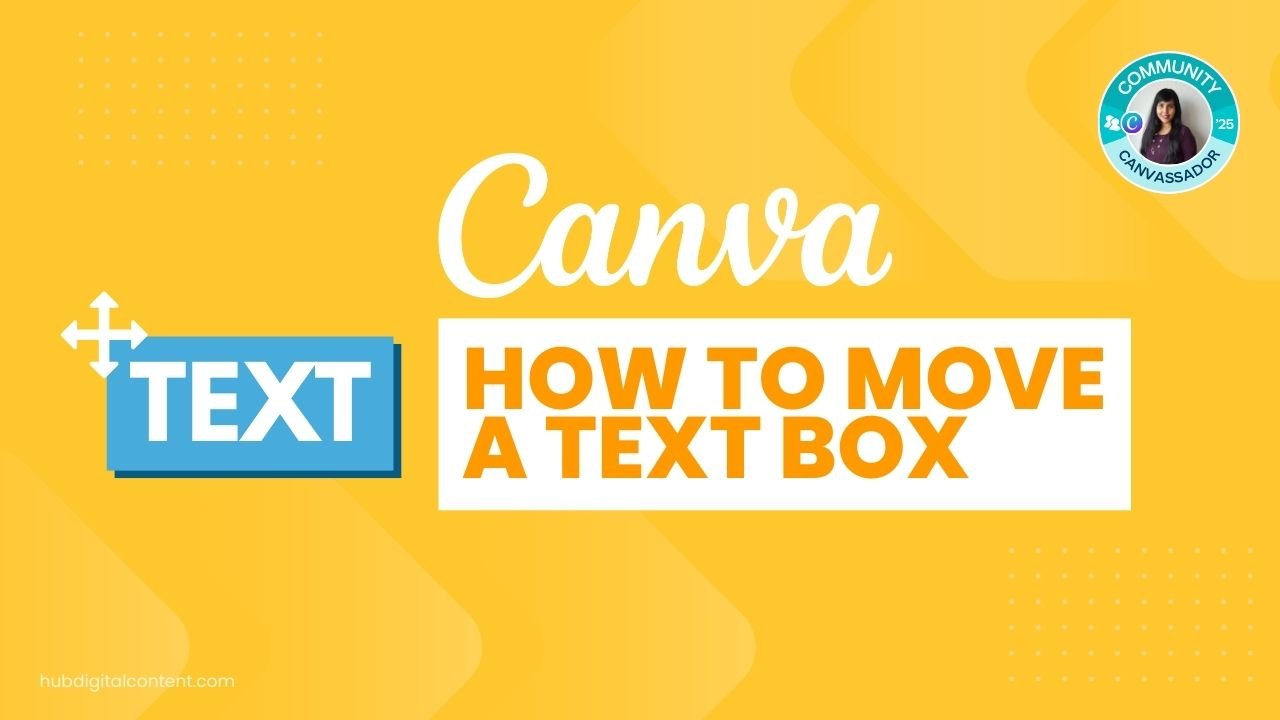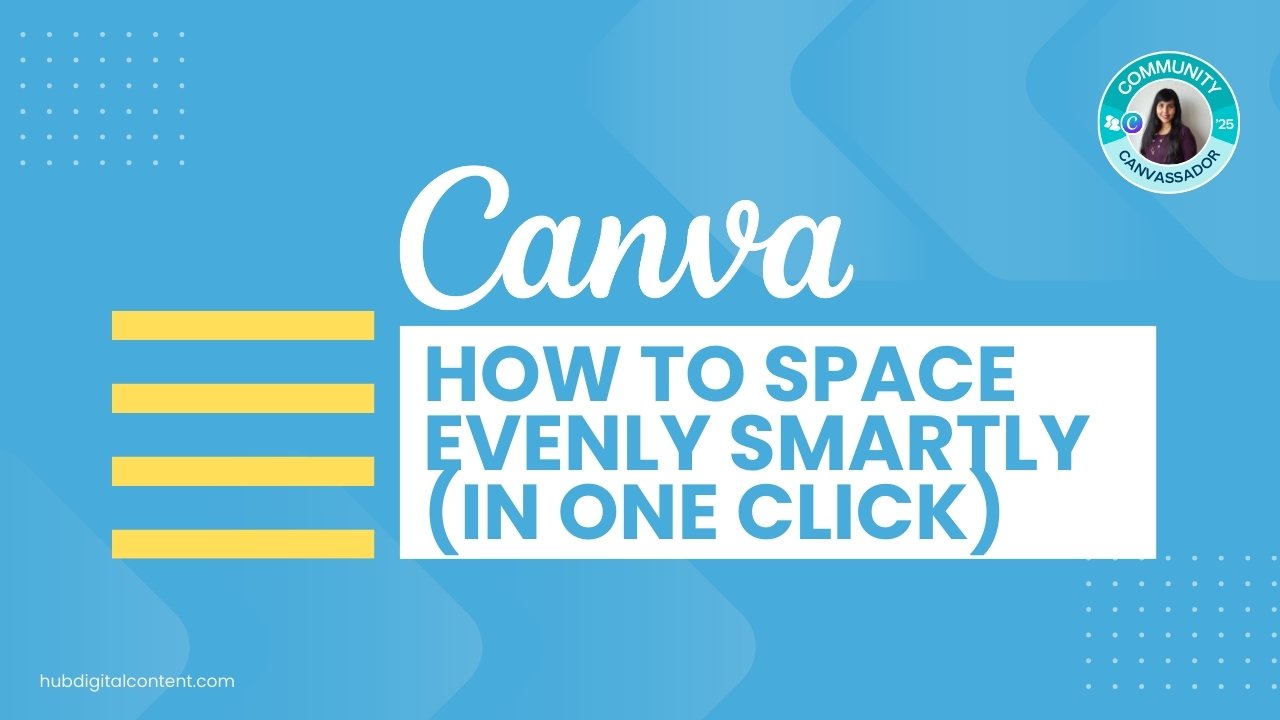One of the fundamental techniques of design is rotation, including rotating pages, images, and elements and flipping them for creative effect.
This guide will walk you through each aspect of how to rotate in Canva, ensuring you can elevate your designs with just a few clicks.
Check out this video, or follow the steps below!
Table of Contents
ToggleHow to rotate in Canva
In Canva, you can change your design orientation with simple rotation tools. Rotate pages by adjusting the canvas size with Magic Switch. Rotate elements by selecting them and adjusting the rotation handle. To flip an element, select it and choose either horizontal or vertical flip.
Here are the different rotation possibilities we will explore in this post:
- Rotate pages
- Rotate images
- Rotate elements
- Rotate an image within a frame
- Flip elements
Related: How to get Canva Pro for free
How to rotate pages in Canva
Rotating pages in Canva is not as straightforward as rotating elements because Canva primarily focuses on a single-page orientation.
However, you can rotate a page in 2 ways:
- Change the page orientation
- Rotate the elements on the page
1. Change the page orientation
Use the Magic Switch option to change your page to a square, portrait, or horizontal orientation. You can also specify a custom size and dimensions.
Read my full post on:
Pro Tip:
The Canva Magic Switch app is available only in Canva Pro or Canva Teams. If you don’t have access to Canva Pro, get a 30-day free trial.
Related: How much does Canva cost per month?
2. Rotate the elements on the page
Select and group all the elements on the page, click on the small rotation handle, and rotate in the direction you want.
How to rotate images in Canva
- Click on the image you wish to rotate.
- Look for the rotation handle, usually found at the bottom of the selected image.
- Click and drag the handle left or right to rotate your image to the desired angle.
- Release the mouse button to set the image in its new orientation.
For precise adjustments, you can also click on ‘Position’, and input the exact rotation degree in the menu on the left.

Get the latest Canva tips as soon as I post them!
Tutorials, hacks, updates, tips, and everything in between.
How to rotate elements in Canva
Rotating elements, including text, shapes, and icons, follows a similar process to rotating images:
- Select the element you want to rotate.
- Use the rotation handle that appears at the element’s bottom to manually rotate it or enter a specific degree of rotation in the position panel.
- Adjust the element’s position as needed to fit your overall design.
How to rotate an image within a frame in Canva
Canva’s frames are a fantastic way to display images neatly. To rotate an image within a frame:
- Drag your image into the desired frame.
- Double-click on the image to select it within the frame.
- You will see an option to adjust or crop the image. Here, you can also rotate the image within the frame to get the perfect fit.
How to flip elements in Canva
Flipping is another creative tool that can add symmetry or mirror effects to your design:
- Select the element or image you wish to flip.
- In the toolbar above your design, look for the flip option – you can choose between flipping horizontally or vertically.
- Click your preferred flip direction, and the element will instantly mirror.
Check out my full post on:

30-Day Free Access
Try out all Canva PRO features
- 1-Click Background Remover
- Create Designs in Bulk
- 1-Click Design Resize
- 100M+ Stock Content
- 600K+ Templates
- Transparent background PNG files

30-Day Free Access
Try out all Canva Pro features
- 1-Click Background Remover
- Create Designs in Bulk
- 1-Click Design Resize
- 100M+ Stock Content
- 600K+ Templates
- Transparent background PNG files
Other Canva tutorials you may like:
Pages & Elements
Fonts & Text
Visual Effects
- How to add a gradient in Canva
- How to add drop shadow in Canva
- How to invert colors in Canva
- How to slice in Canva
- How to pixelate a photo
- How to change the color of an image in Canva
- How to mask in Canva
- How to curve an image
- How to Add an Outline to an Image in Canva: 3 Ways
- How to Cut Out an Image in Canva: 3 Ways
- How to Mask in Canva: Create a Clipping Mask Effect
Print & Business