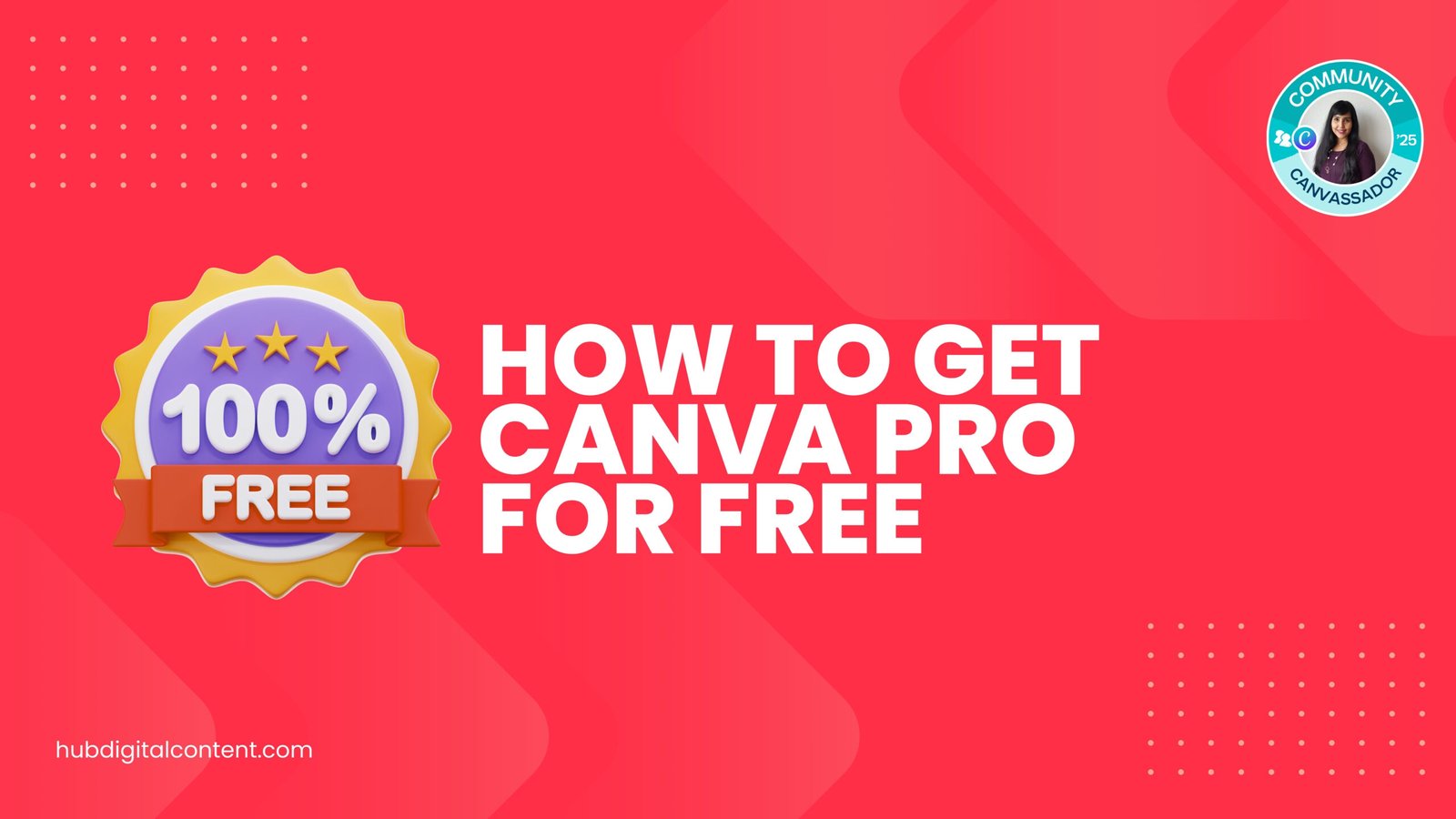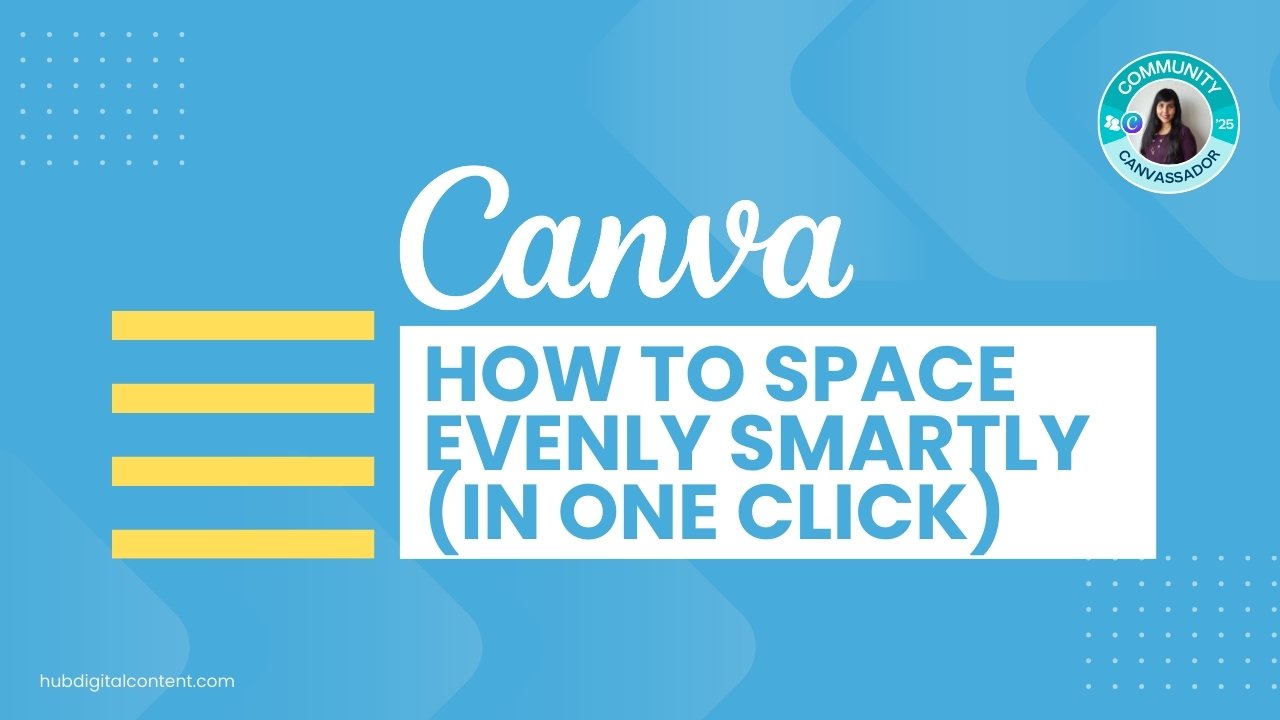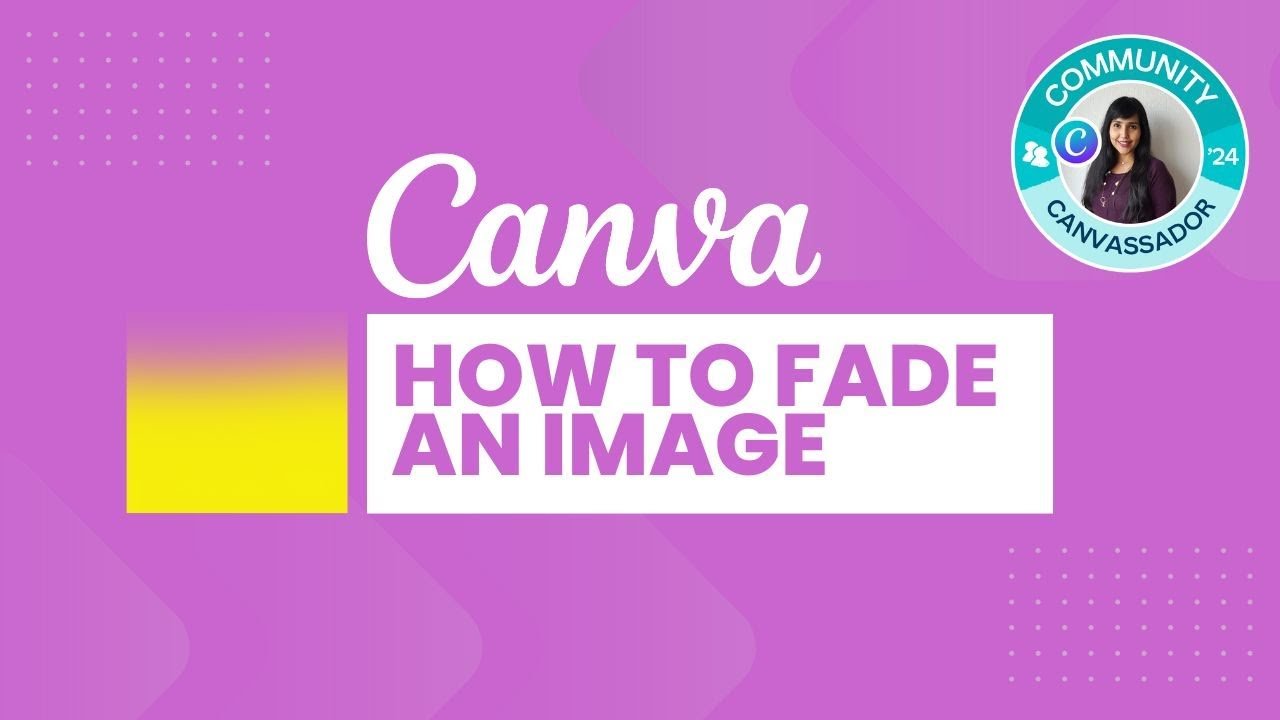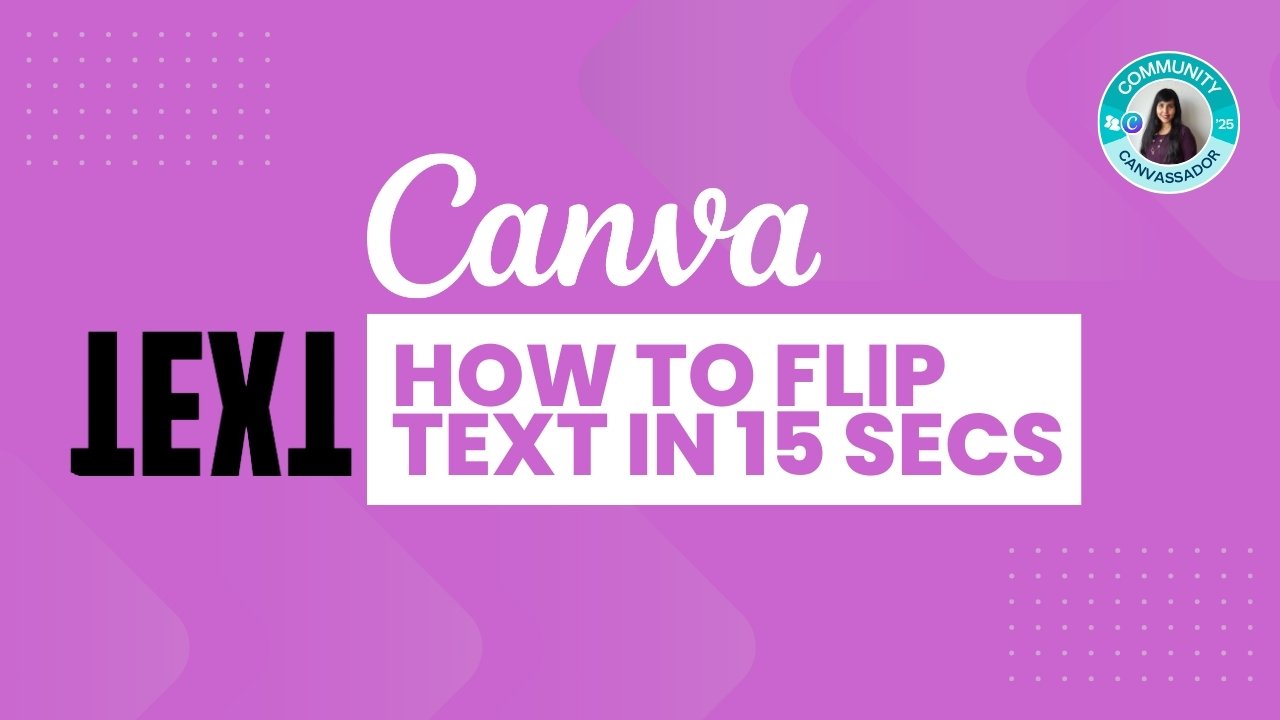Table of Contents
ToggleHow to Get Canva Pro for Free
You can get Canva Pro for free by signing up for the 30-day free trial, applying for Canva for Education (available to teachers and students), or through Canva for Nonprofits if you’re part of an eligible nonprofit organization.
See the details of getting free Canva Pro based on who you are.
1. If you are an individual user
As a solo user, the only way to get Canva Pro without paying is through the 30-day free trial.
This allows you to explore all of Canva Pro’s premium features for an entire month.
To activate the free trial:
- Go to the Canva Pro page.
- Select Start Your Pro Free Trial.
- Sign up with your email and payment details
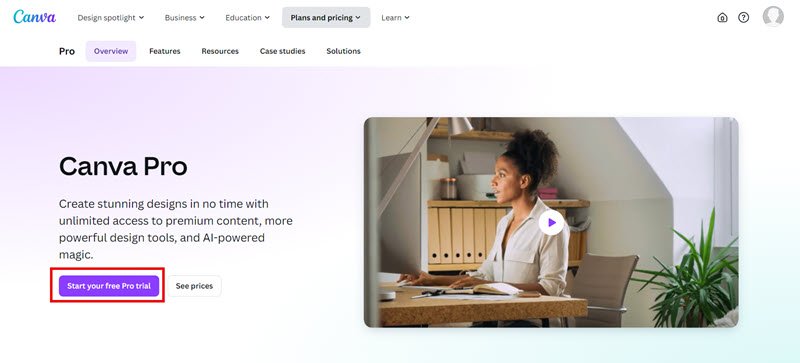
You can now use Canva Pro free for 30 days.
After that, to continue with Canva Pro, you pay $15 per month or $120 per year. Otherwise, you can continue with the free version of Canva which doesn’t have the advanced tools of Canva Pro.
So if you don’t want to continue using Canva Pro by paying for it, make sure to cancel before the trial period ends to avoid being charged.
What features do you get with Canva Pro?
- Access to 100M+ photos, videos, and graphics
- A huge library of premium templates for different types of designs
- Background remover tool to remove backgrounds of images perfectly with one click
- Magic Switch to quickly change design sizes for different platforms
- 1TB of cloud storage for saving designs and assets
- Advanced AI-powered tools for content creation
- Ability to schedule social media content directly from Canva
Who can get free Canva Pro using this method?
- Freelancers who need professional design tools for client projects.
- Content creators such as YouTubers or social media influencers who need engaging visuals like thumbnails.
- Bloggers who regularly need to create blog graphics, headers, and social media posts.
- Small business owners & solo entrepreneurs who may not have a professional designer and need to create marketing materials and branded content.
- Personal users who want to create custom invitations, cards, and personal projects with premium design features.
2. If you are using Canva with your team
If you’re using Canva with a group of people, you can get access to Canva’s premium features through the 30-day Canva Teams free trial. This allows your team to collaborate and create professional designs together for 30 days without any cost.
To activate the free trial:
- Go to the Canva Teams page.
- Select Start a Free Teams Trial.
- Sign up with your team’s details and payment information (make sure to cancel before the trial period ends to avoid being charged).

After the 30-day trial period is over, you’ll need to pay $30 per month for up to 3 users or $100 per year per user. Otherwise, you can revert to the free version, which has limited features and collaboration tools.
If you don’t want to pay for Canva for Teams, cancel within the 30-day trial period and you won’t be charged.
Canva for Teams: Features Specific to Teams
As a Canva for Teams user, you get access to all the advanced features of Canva Pro, plus additional tools for collaboration.
- Real-time collaboration: Teams can work together in real-time, making design and project collaboration more efficient.
- Centralized asset management: Organize and share files in one place, ensuring all team members have access to essential resources.
- Brand Kits: Keep your team on-brand by centralizing logos, fonts, colors, and imagery with internal guidelines for consistency.
- Brand Templates: Create reusable templates for your team, ensuring brand consistency across all designs.
- Advanced team management: Set permissions and controls for each team member and track usage with advanced reporting tools.
- Integration with existing platforms: Seamlessly integrate Canva with team-based tools like SharePoint, Slack, Google Drive, and more.
- Custom workflows: Streamline your approval processes, making it easier for teams to collaborate and finalize designs quickly.
- Magic Studio: Use AI-powered tools like Magic Write and Magic Design to create designs and content collaboratively.
Who can get free Canva Pro features plus advanced collaboration tools using this method?
- K-12 teachers who want to create engaging lesson plans and materials.
- Students who need to work on group projects, presentations, or visual assignments.

Get the latest Canva tips as soon as I post them!
Tutorials, hacks, updates, tips, and everything in between.
3. If you are a teacher or student
As a teacher or student, you can access Canva for Education entirely for free. This version of Canva provides access to all the premium features of Canva, plus tools specifically designed for better learning. Only a teacher can get access after being verified and then invite the students.
Canva for Education is only available for K-12 (primary and secondary school) students.
To get started with Canva for Education:
- Teachers: Sign up using your educational email or upload proof of your teaching certification to get verified.
- Students: If your school is registered, you can sign up using your student email or join via an invitation from your teacher.
Here is a step-by-step process for teachers:
- Visit the Canva for Education Page: Go to Canva for Education and click “Get verified.”
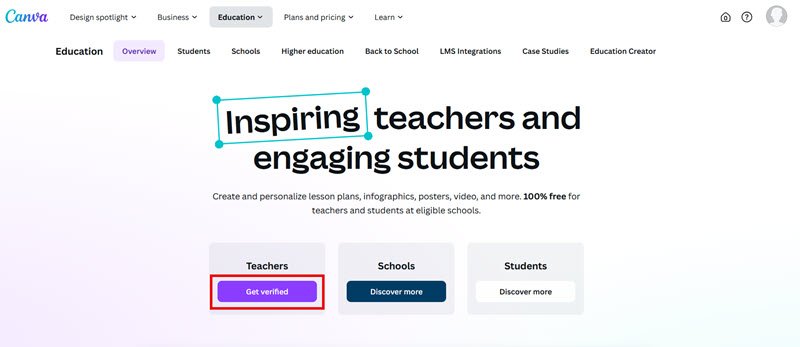
- Sign Up or Log In: Use your education email to sign up or log in. If you don’t have an education email, upload proof of teaching certification.
- Submit and Wait for Approval: Submit your details, and Canva will verify your application within a few days.
- Invite Your Students: Once verified, create a class and invite your students to join via email or class code.
If you want to use the Canva Pro features for free as a student, ask your teacher to sign up for Canva for Education and invite you.
What features do you get with Canva for Education?
- Access to premium content like photos, templates, and graphics
- A library of educational templates for lesson plans, infographics, presentations, posters, and more
- Real-time collaboration tools to engage students and teachers
- Ability to create video, GIFs, animations, and music to make learning materials more interactive
- Integration with classroom tools like Google Classroom, Microsoft Teams, and other Learning Management Systems (LMS)
- Brand Kits to create consistent, professional-looking educational content
- Centralized asset management to organize and share educational resources
4. If you need to use Canva Pro as a nonprofit
Nonprofits can get free access to all Canva Pro features through the Canva for Nonprofits program, which helps organizations create impactful marketing materials and social media graphics.
To apply for Canva for Nonprofits:
- Go to the Canva for Nonprofits page and click “Apply for Canva Nonprofits”.
- Fill out the application form with your organization’s details and documentation verifying nonprofit status.
- Canva will review your application, and once verified, you’ll receive an email confirmation.

After approval, your team can use Canva Pro features to create professional marketing content, including graphics, presentations, and videos, for free.
What features do you get with Canva for Nonprofits?
- Access to 75M+ premium images and videos and 420,000+ templates
- Brand Kits to maintain consistent colors, fonts, and logos
- Magic Resize to easily adapt designs to different platforms
- Unlimited folders and 100GB storage for team designs
- Ability to create videos, GIFs, infographics, and social media posts
Who can get free Canva Pro using this method?
- Registered nonprofits that need to create marketing materials for their cause
- Charities looking to raise awareness through impactful visual content
- NGOs that need tools to design presentations, reports, and infographics for their projects
Other Canva tutorials you may like:
Pages & Elements
- How to change page orientation in Canva
- How to change to landscape in Canva
- How to flip elements in Canva
- How to rotate in Canva
- How to select all in Canva
Fonts & Text
Visual Effects
- How to add a gradient in Canva
- How to add drop shadow in Canva
- How to invert colors in Canva
- How to slice in Canva
- How to pixelate a photo
- How to change the color of an image in Canva
- How to mask in Canva
- How to curve an image
- How to select all in Canva
- How to Add an Outline to an Image in Canva: 3 Ways
- How to Cut Out an Image in Canva: 3 Ways
Print & Business