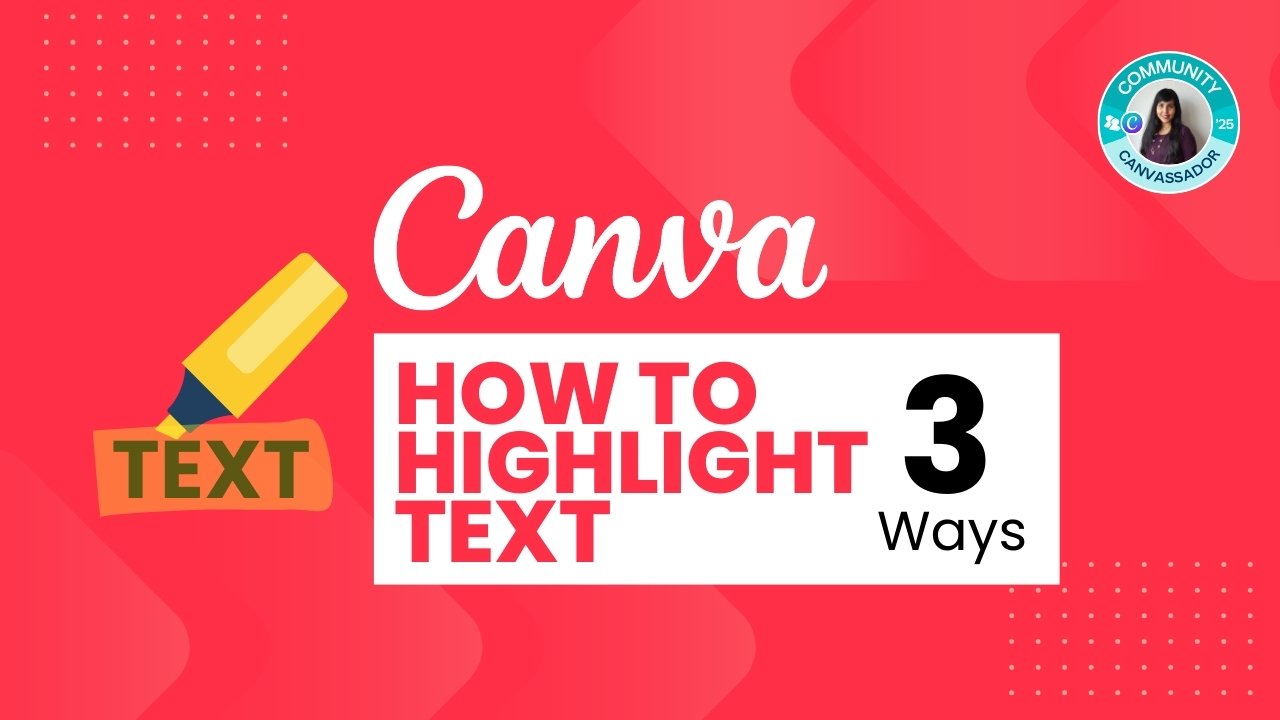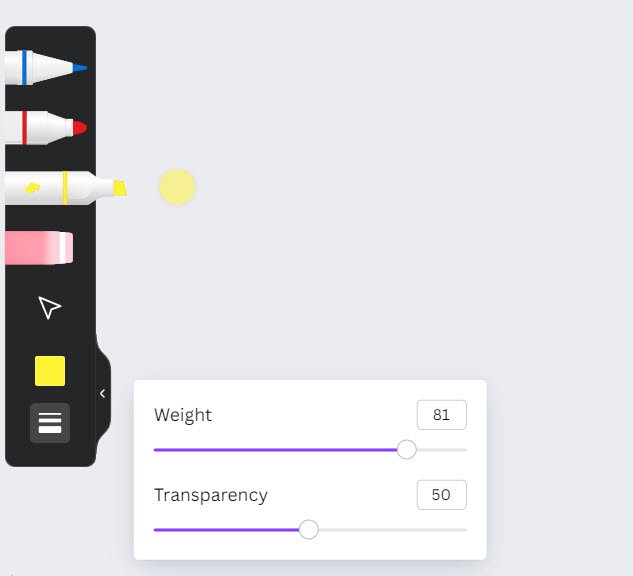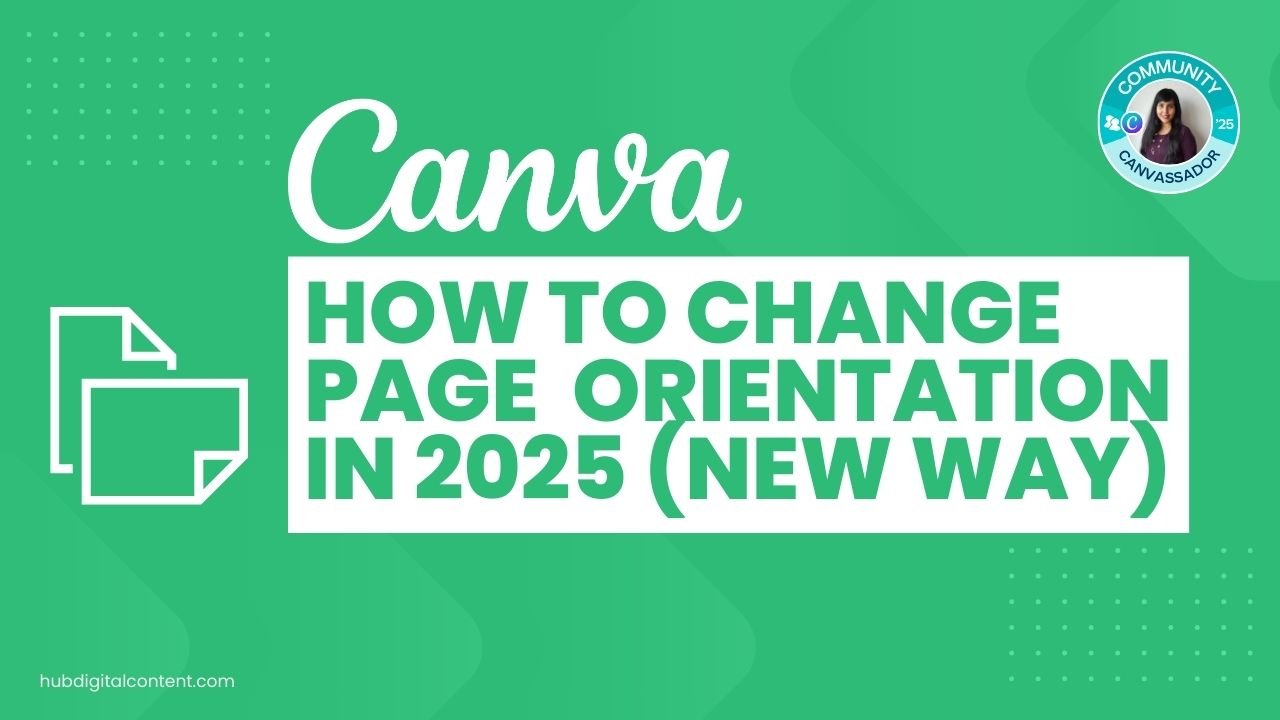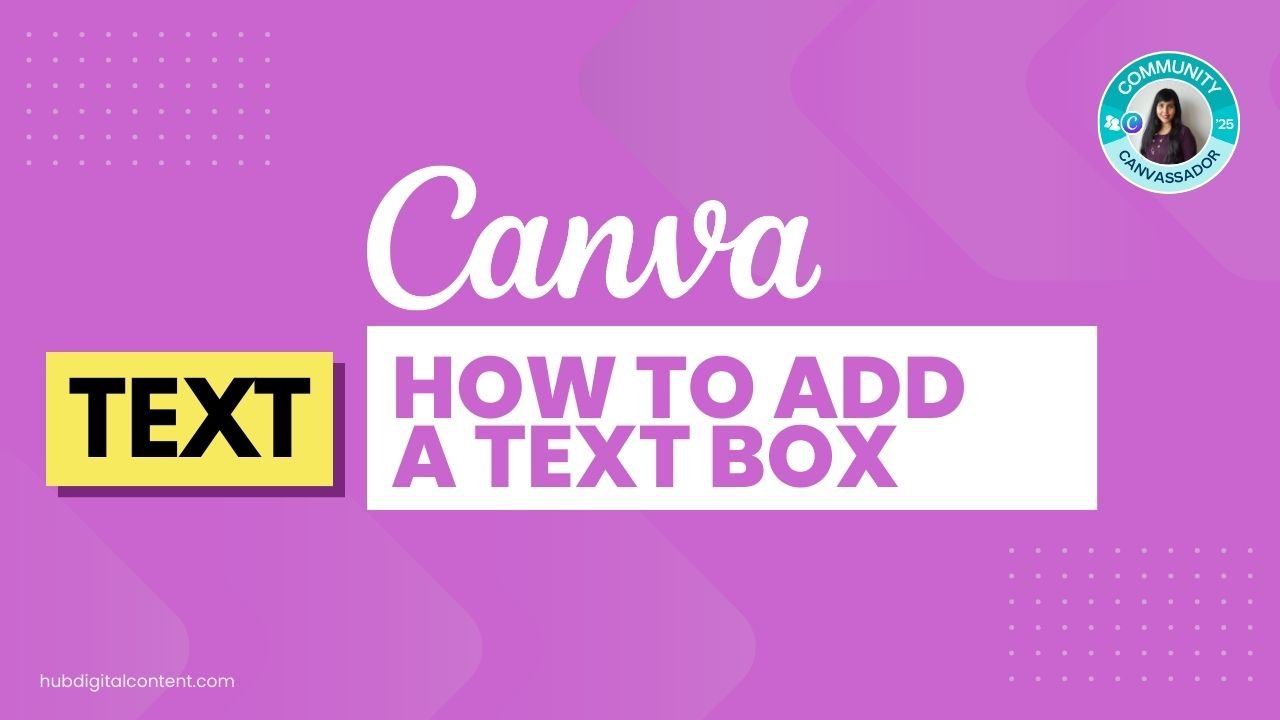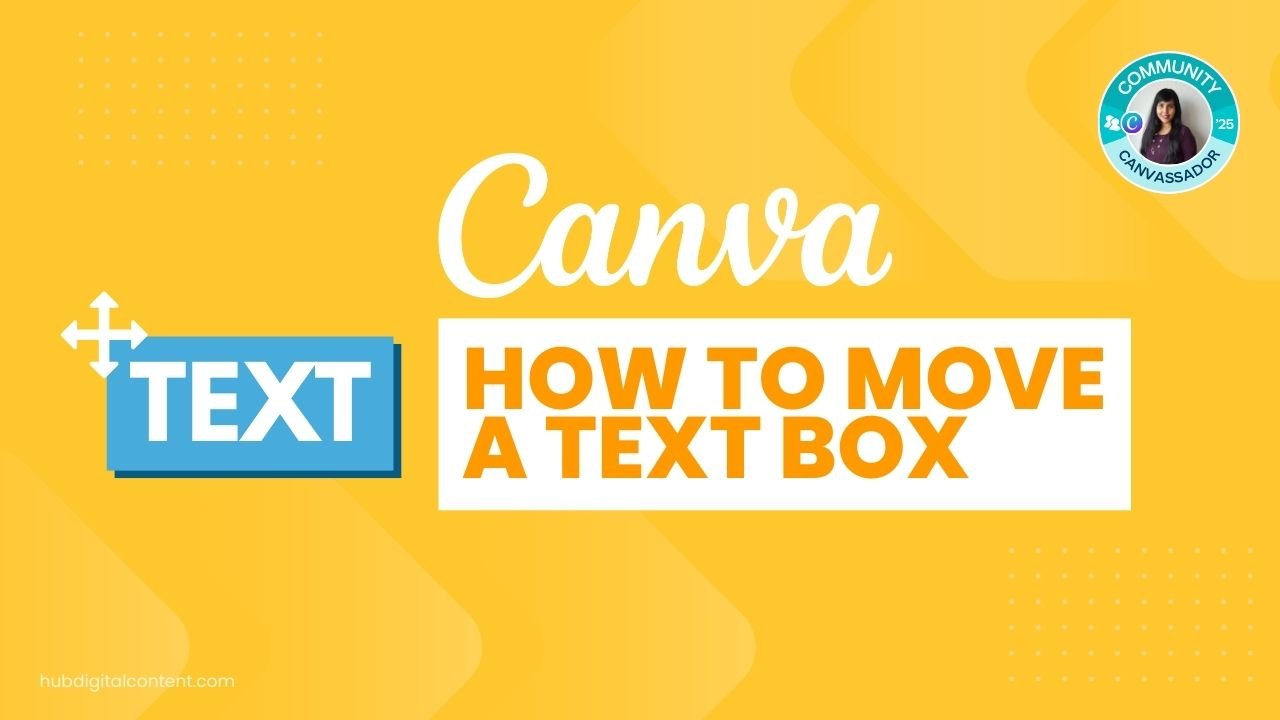Highlighting text is a simple yet effective way to draw attention to important information in your designs.
Whether you’re creating a presentation, social media post, or graphic design project, Canva provides easy-to-use tools to make highlighting text a breeze.
In this step-by-step guide, we’ll walk you through the process of highlighting text in Canva so you can create eye-catching designs that effectively convey your message.
If you don’t have Canva Pro yet, start with a 30-day free trial.
Table of Contents
ToggleHow to highlight text in Canva
You can highlight in Canva by choosing a text and clicking on Effects -> Background. Click on ‘Background’ and customize the highlight as you want. You can also highlight in Canva using Canva elements or the Canva Drawing tool.
See the video or read the steps below for step-by-step details.
1. Add Text
Navigate to your Canva design and click on the text area you wish to modify.
If you need to insert new text, click on the “Add a text box” button, usually found in the left-hand toolbar or the text menu at the top, and type your content.
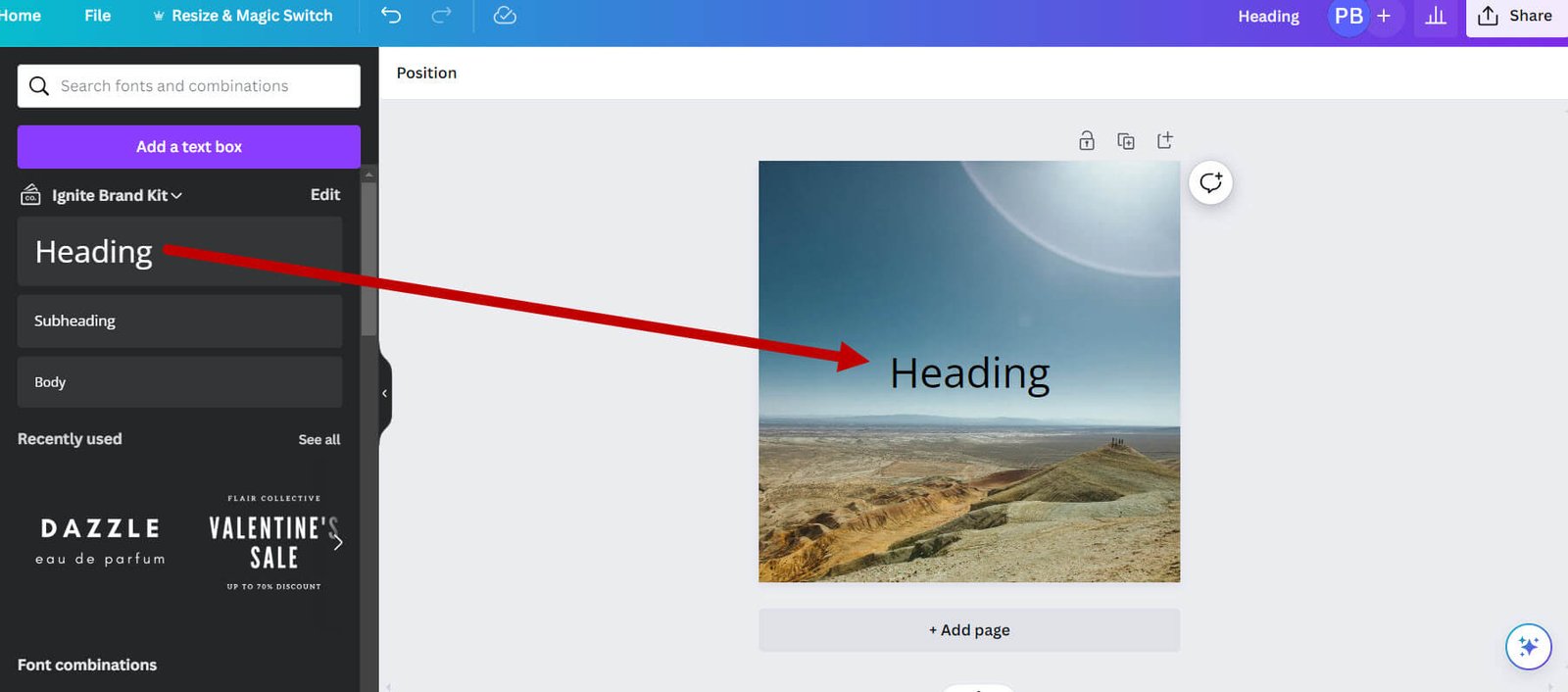
2. Apply Highlighted Text Effects
Select the text you wish to highlight by clicking on the text box. Then, hit the “Effects” button.
In the effects menu, you will find various options to stylize your text. Click on the ‘Background’ effect, which will allow you to create a highlight effect behind the selected text.
This option is distinguishable by its icon, which looks like a letter ‘A’ with a square behind it.
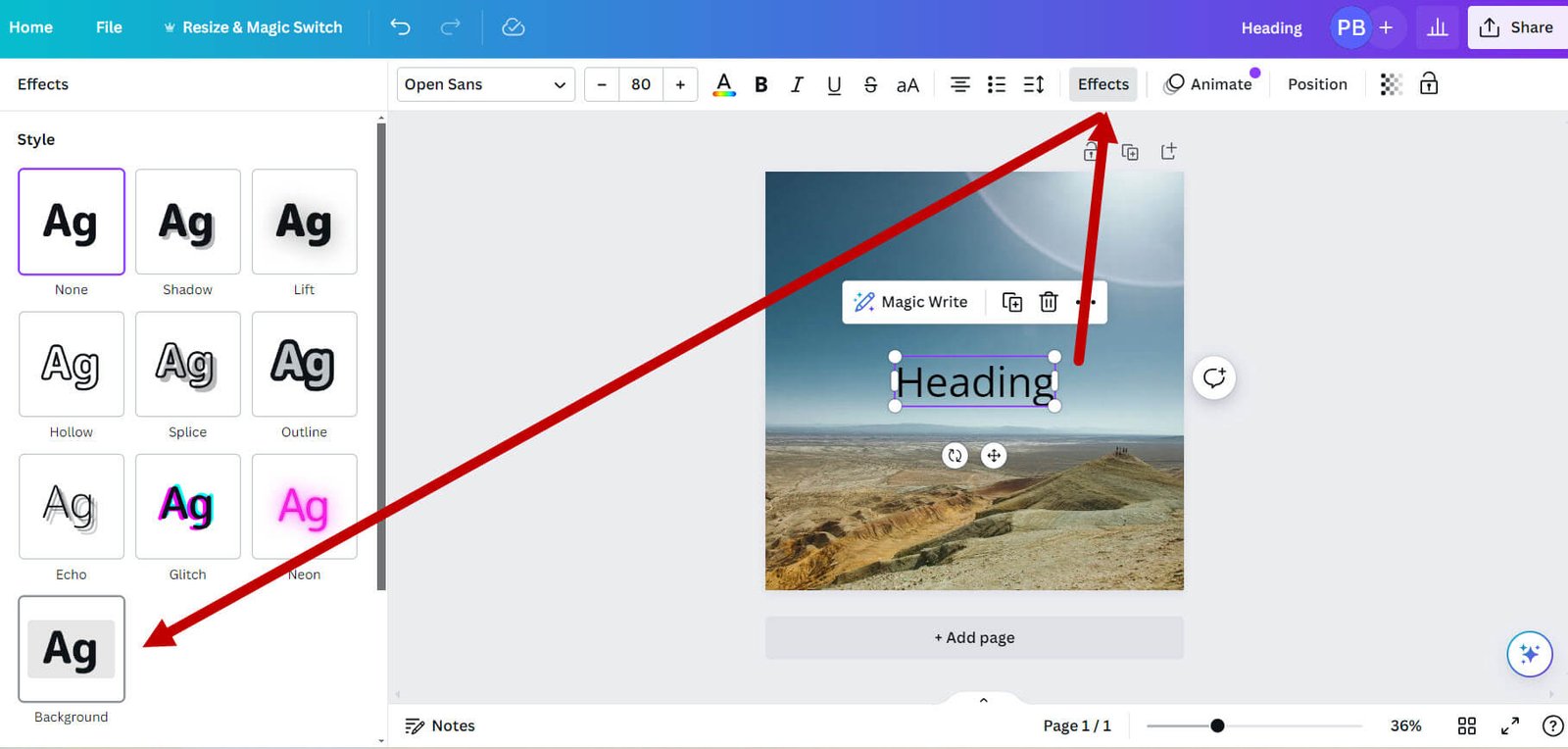
3. Customize Highlighted Text
With the Background effect activated, several customization sliders will appear, allowing you to adjust the appearance of your text highlight.
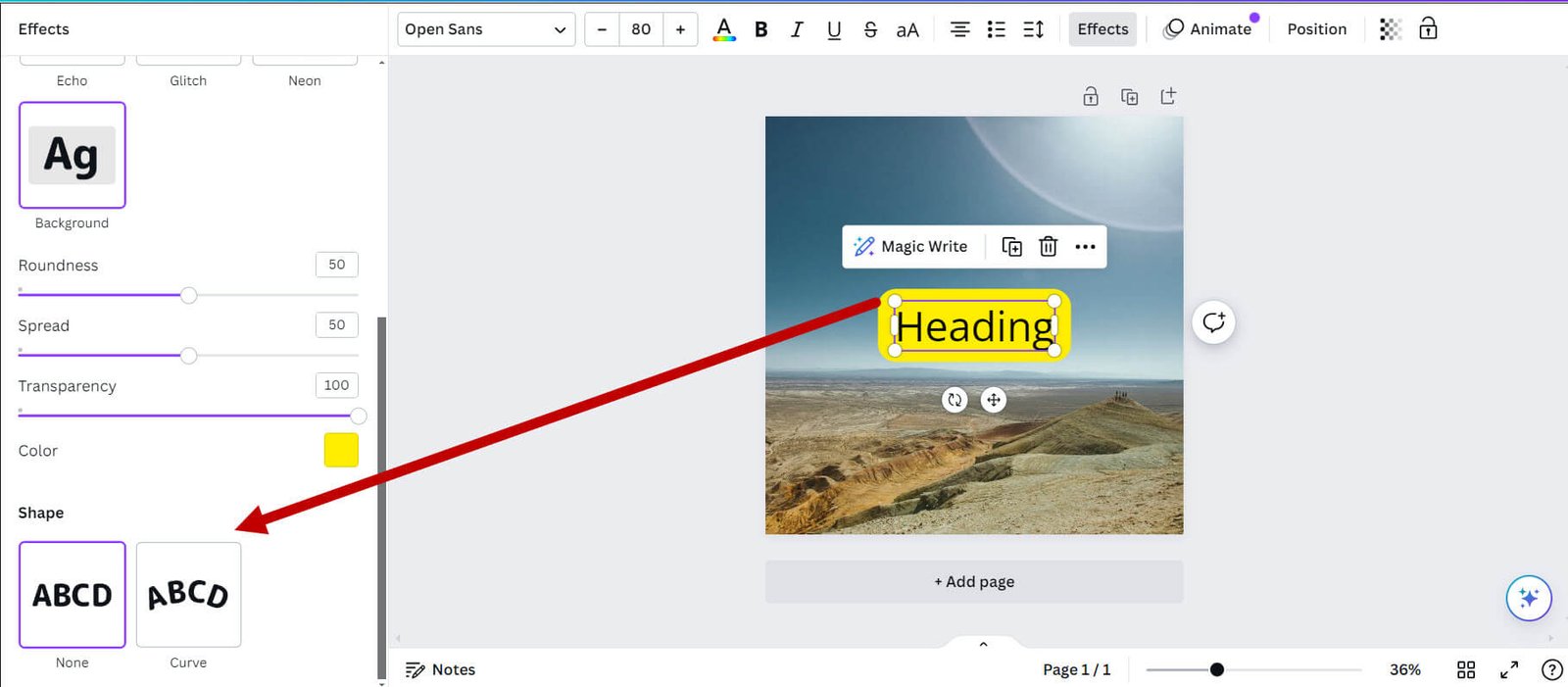
Roundness
This slider modifies the curvature of the corners of your text highlight. A higher value will result in more rounded corners. Adjust the slider to soften or sharpen the corners of your highlight.
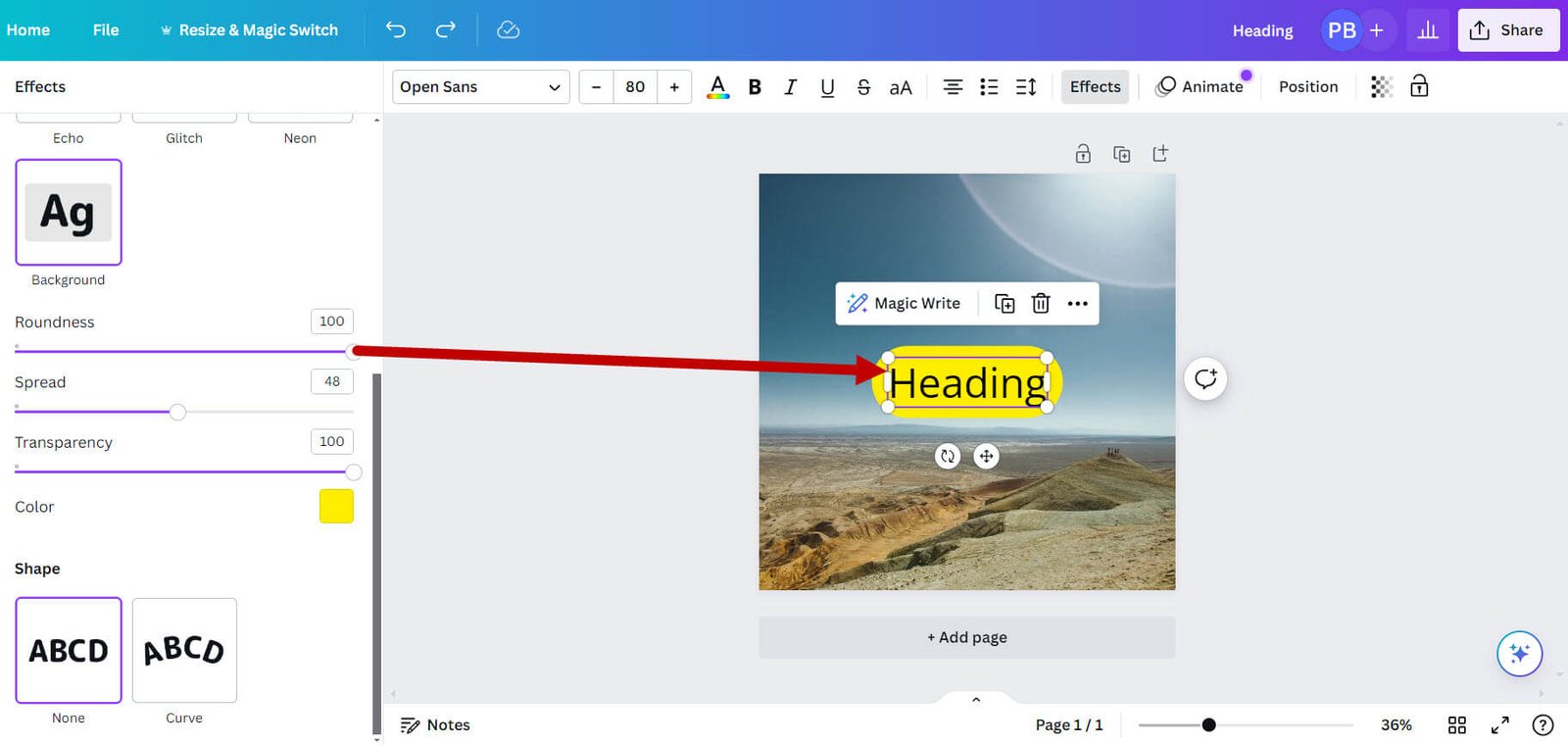
Spread
This controls the padding around the text within the highlight. Increasing the spread will extend the highlight further from the text edges.
Modify how far the highlight extends from the text boundaries.
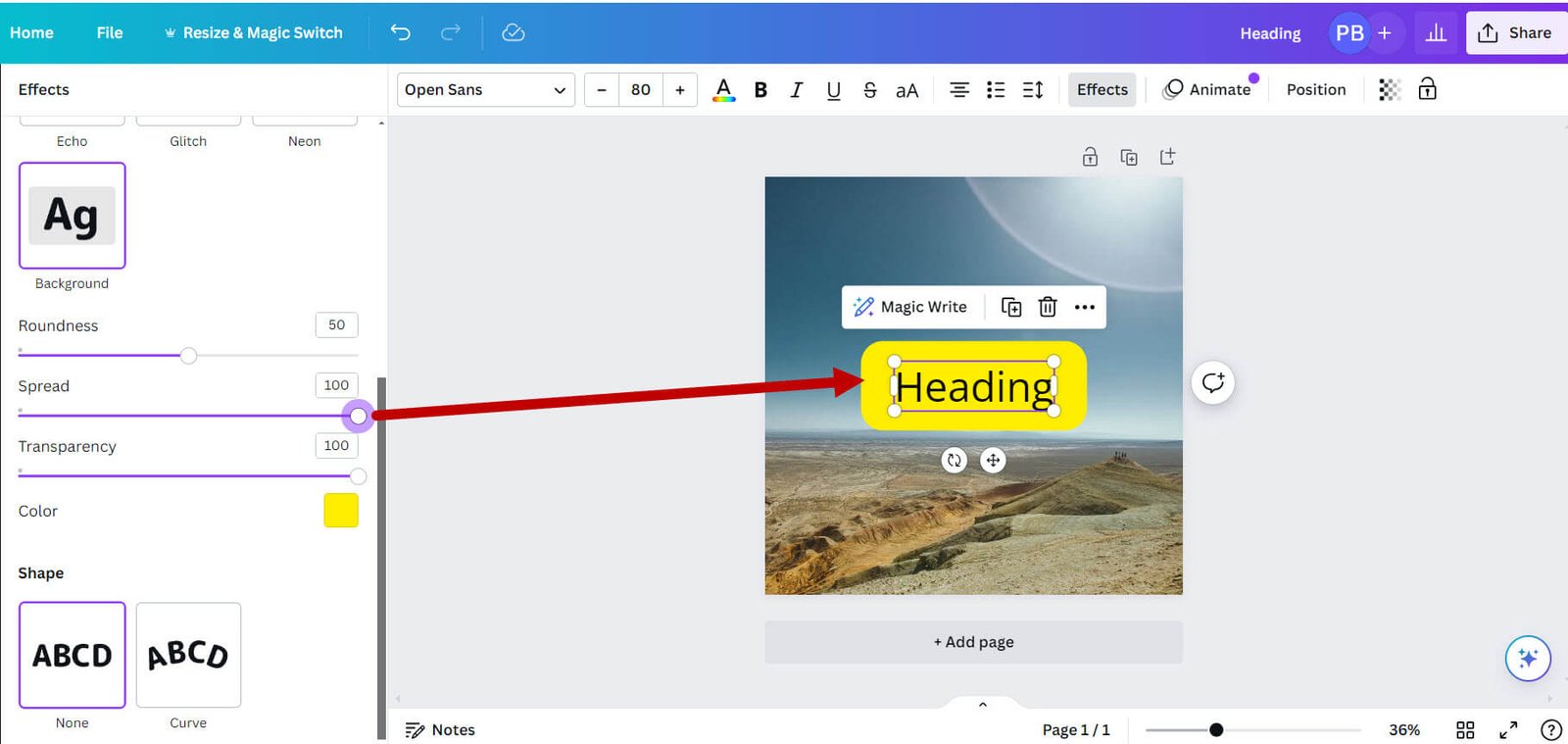
Pro Tip:
Use the ‘Curve’ feature at the bottom of the Effects panel to add curves to your text highlight.

After adjusting these settings, you can click outside the text box or hit ‘Esc’ to deselect the text box and view your changes.
Color
Click on the colored square (which may display your last used color or default to yellow) to open the color picker.
Here, you can choose any color for your highlight.
You can select a palette of default colors from document colors or use a custom color code.
The document colors are often based on the template you’ve chosen or can be preset from your brand kit.
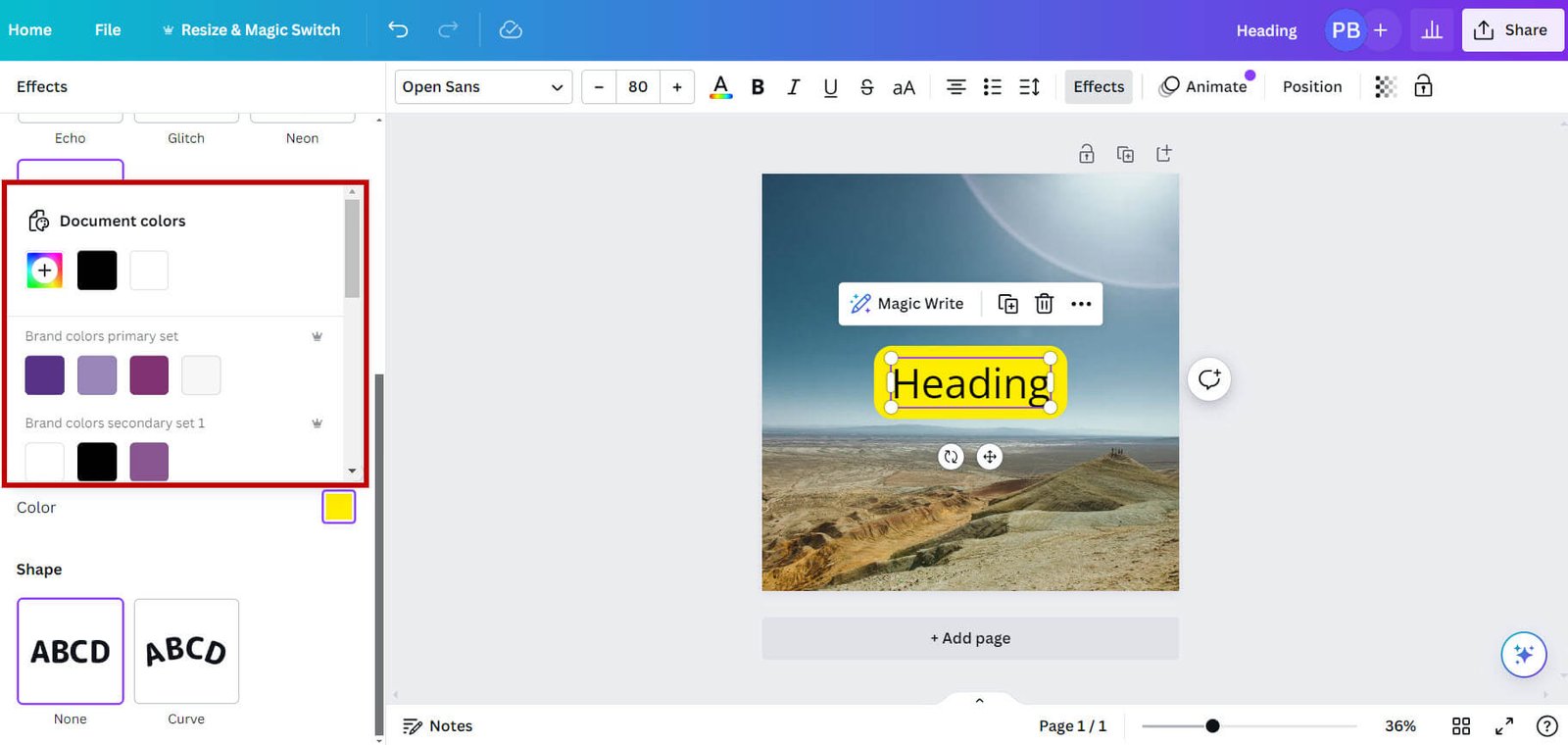
The default colors offer a wide range of common colors for quick selection.
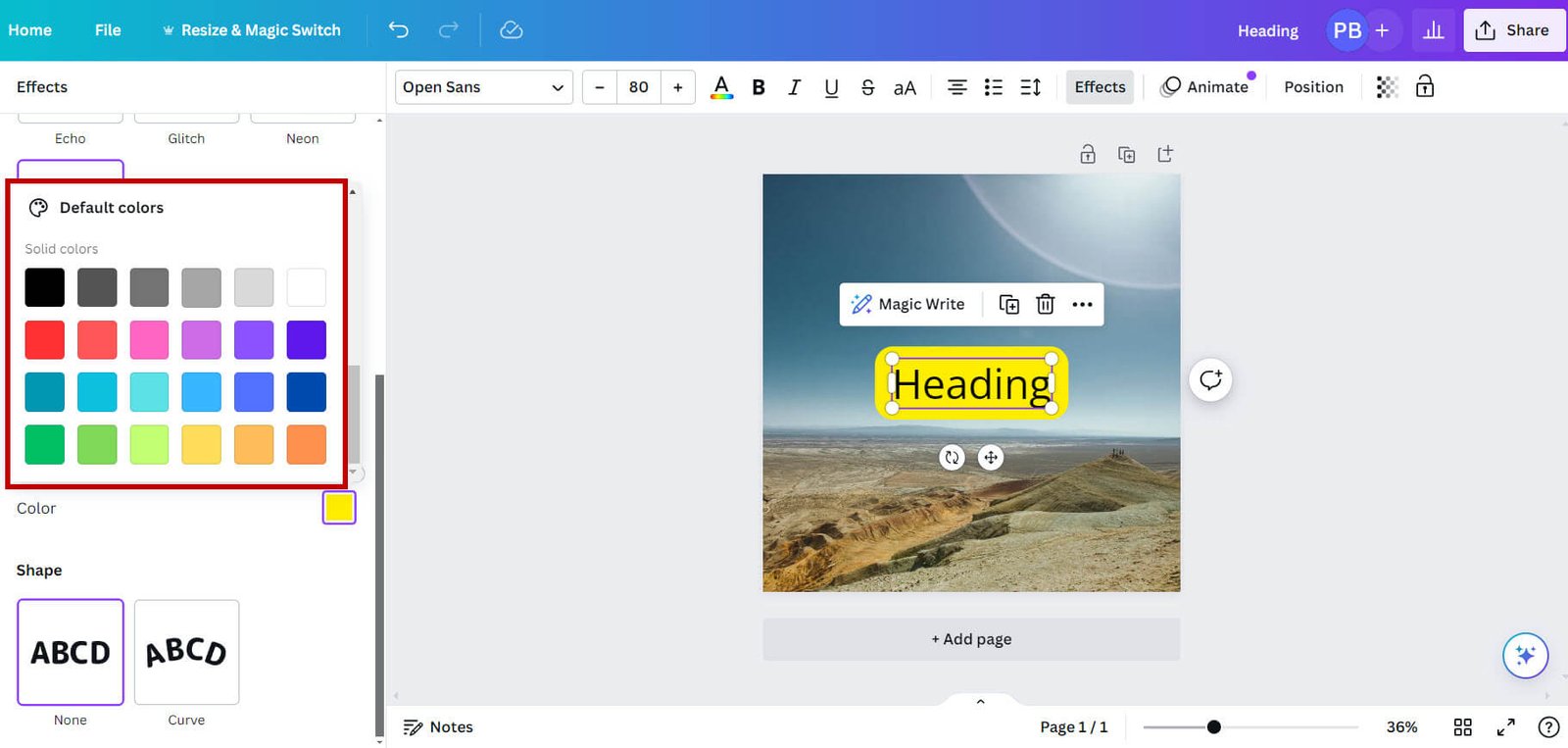
Transparency
This slider lets you adjust the opacity of the highlight. A lower transparency will make the highlight more see-through, allowing the background design to show through.
Control the see-through nature of your highlight color.
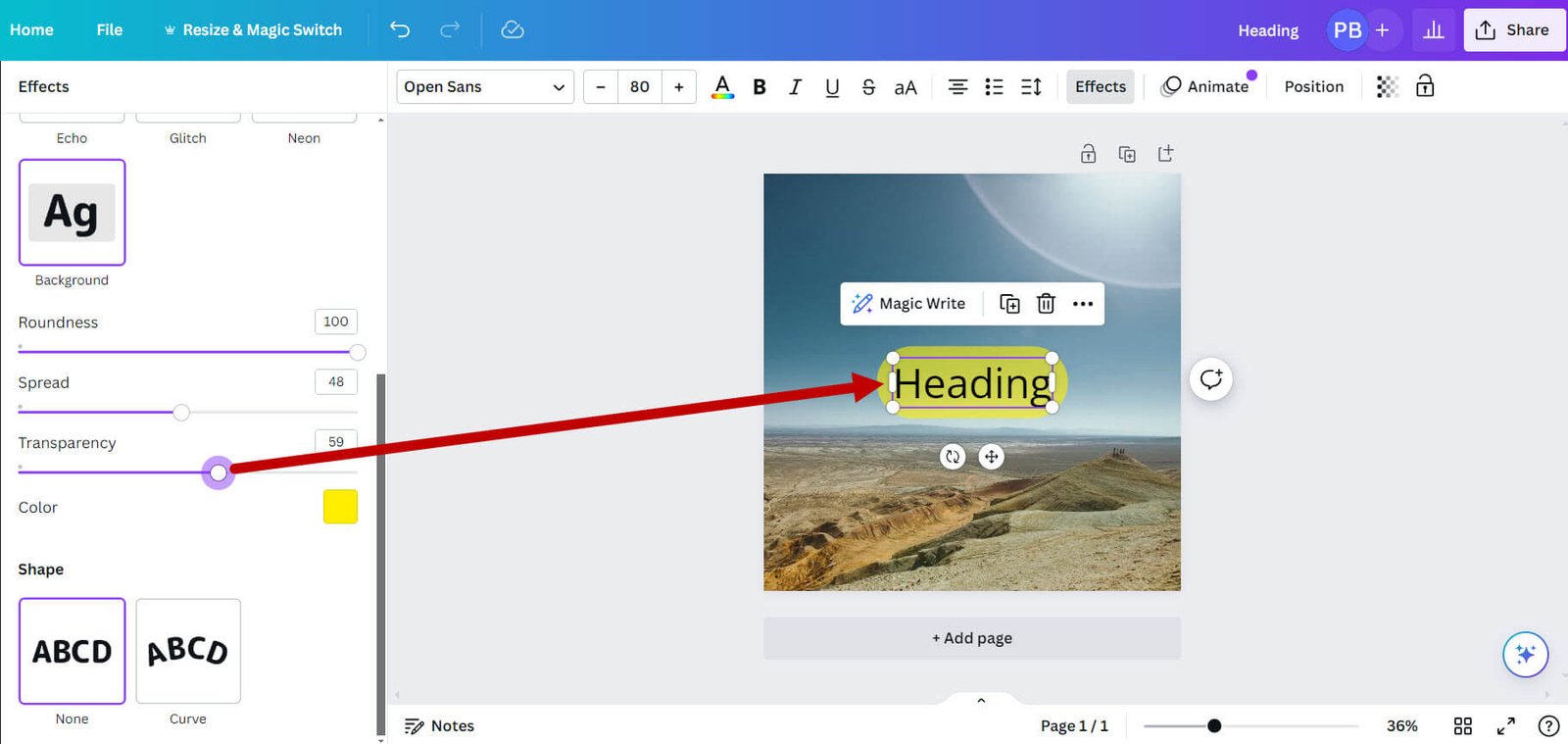
Work on your customizations till you are happy with the highlight, and that’s it!
That’s the way you can highlight text in Canva.
Also read: How much does Canva cost per month?

30-Day Free Access
Try out all Canva PRO features
- 1-Click Background Remover
- Create Designs in Bulk
- 1-Click Design Resize
- 100M+ Stock Content
- 600K+ Templates
- Transparent background PNG files

30-Day Free Access
Try out all Canva Pro features
- 1-Click Background Remover
- Create Designs in Bulk
- 1-Click Design Resize
- 100M+ Stock Content
- 600K+ Templates
- Transparent background PNG files
How to highlight text in Canva with Canva elements
Instead of using the highlight directly on the text, you can also highlight text in Canva with Canva elements.
1. Add Your Text
If you haven’t already, open your design and add the text you want to highlight.
You can do this by clicking on the “Text” button (T icon) on the left sidebar and then choosing a text style or adding a new text box. Type in your text.
2. Select a Highlight Element
Canva doesn’t have a dedicated highlighter tool for text, but you can use Canva elements like shapes as highlight elements. Click on the “Elements” button on the left sidebar and search for shapes, such as rectangles or lines.
You might also find specific highlight elements by searching for “highlight.”
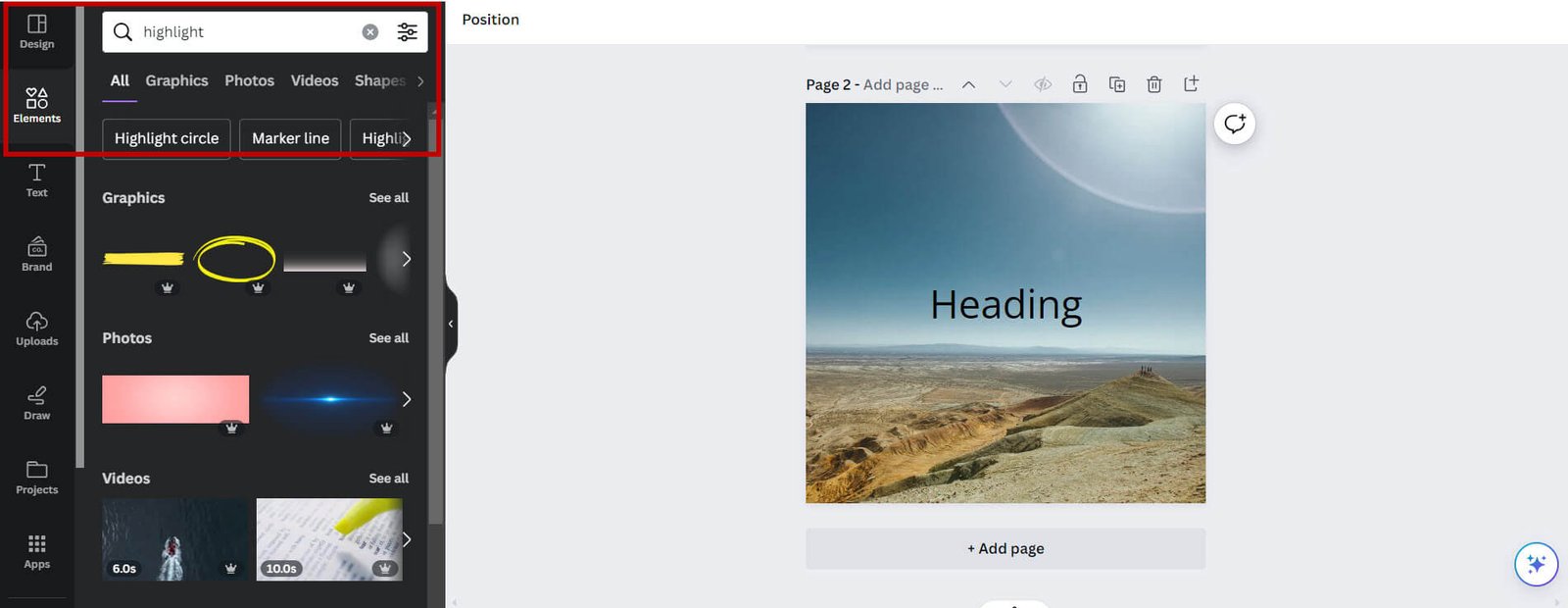
3. Customize the Highlight Element
Once you’ve found a shape you like, click on it to add it to your design.
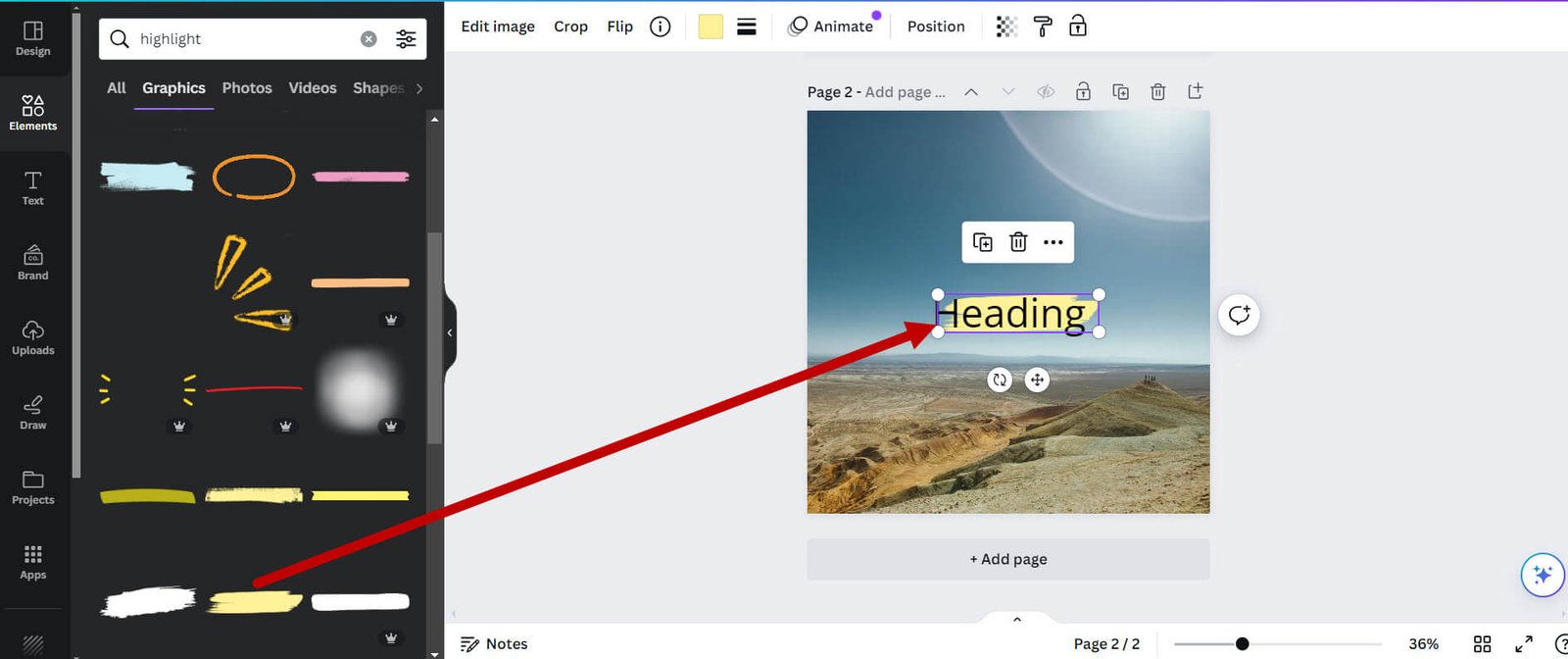
Then, resize and reposition it to cover the area of the text you want to highlight. You can sometimes adjust the shape’s color to match your desired highlight color.
4. Send the Shape to the Back
After positioning the shape over your text, you need to send it behind the text for the text to be visible.
Right-click on the shape (or use the position option in the top right toolbar) and select “Send to back” or use the backward layering option until the text is in front of the shape.
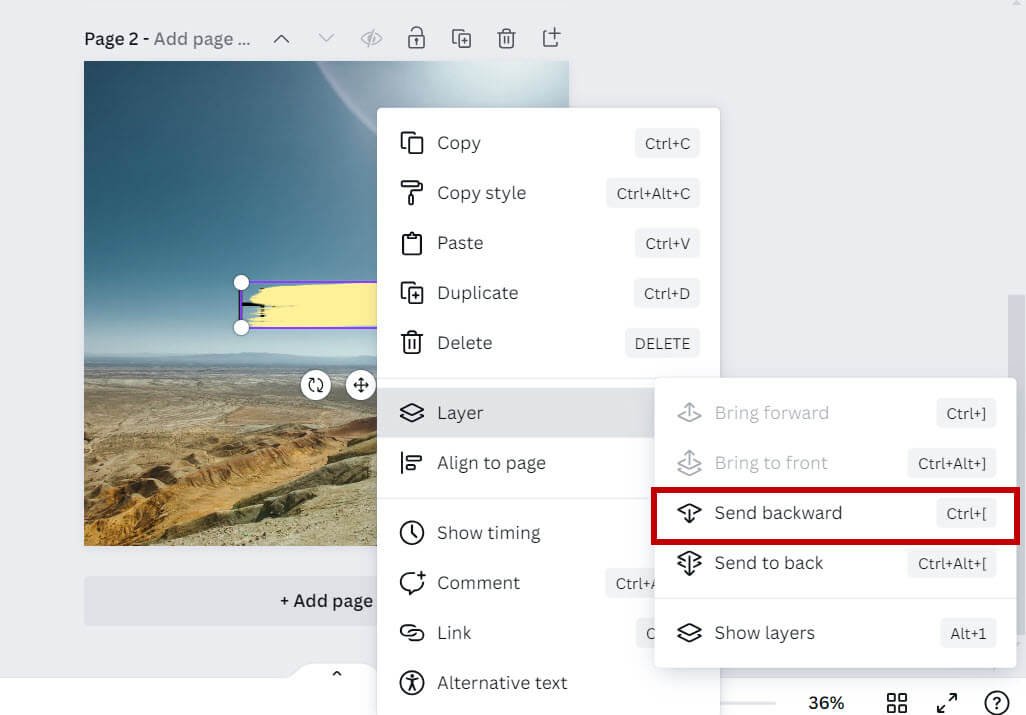
5. Adjust Transparency (Optional)
If you want the highlighted text to be more readable, you might consider adjusting the transparency of the highlight element. Select the shape, then use the transparency slider (in the top right toolbar when the shape is selected) to make the shape more translucent.
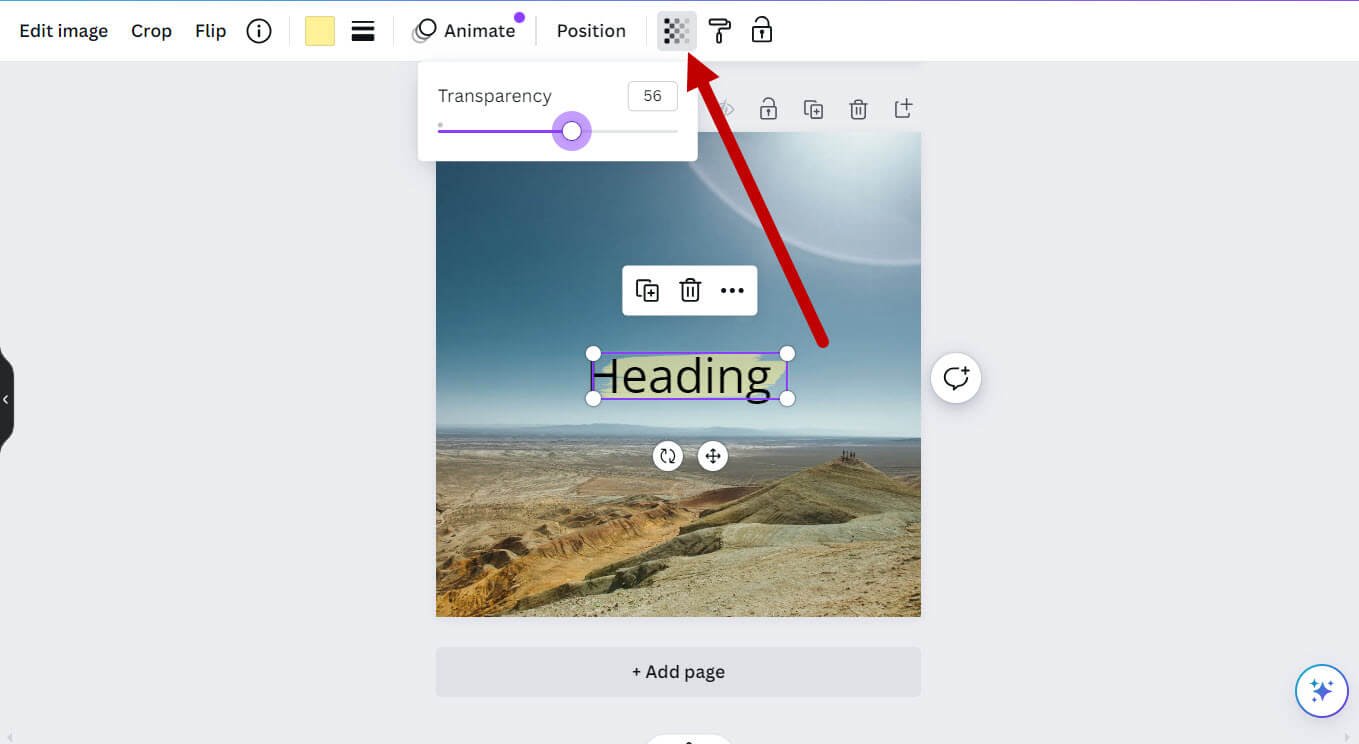
Make any final adjustments to ensure the highlighted text is as you want it. This might include tweaking the position of the highlight element, adjusting the text font or size, or changing the highlight color.
Once you’re satisfied with the highlighted text, save your design. You can then download it in your preferred format.
You might also like my posts:
- My favorite Canva aesthetic fonts
- How to highlight text in Canva
- How to do a hanging indent in Canva

Get the latest Canva tips as soon as I post them!
Tutorials, hacks, updates, tips, and everything in between.
3. How to highlight a text in Canva with the Drawing tool
1. Select the Drawing Tool
On the left-hand side toolbar in Canva, click on the ‘Draw’ tool icon, which is indicated by a pencil symbol.
If it’s not immediately visible, it may be found under the ‘More’ section represented by the three dots.
You will see 3 kinds of brushes. Choose the Highlighter brush (looks like a real-life highlighter pen)
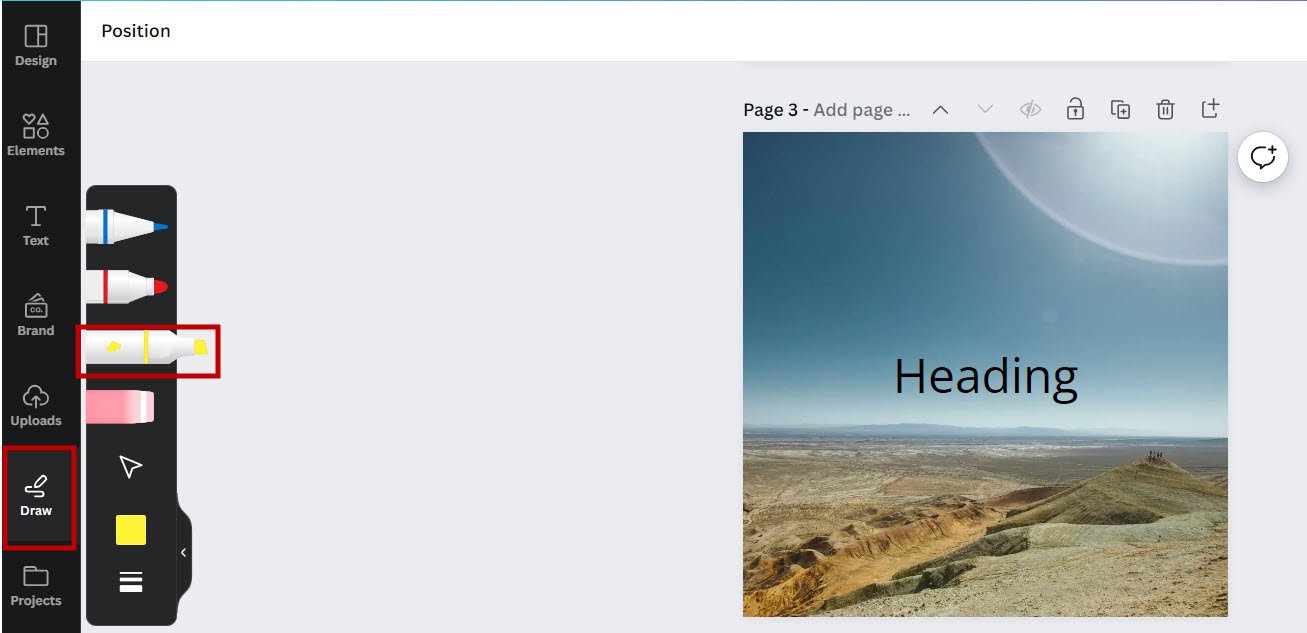
2. Choose Your Color
After selecting the Draw tool, a color palette appears at the bottom of the screen. Choose the color you want to use for highlighting.
You can select a color from the document colors, add a new color, or pick one from the brand colors if they are set.
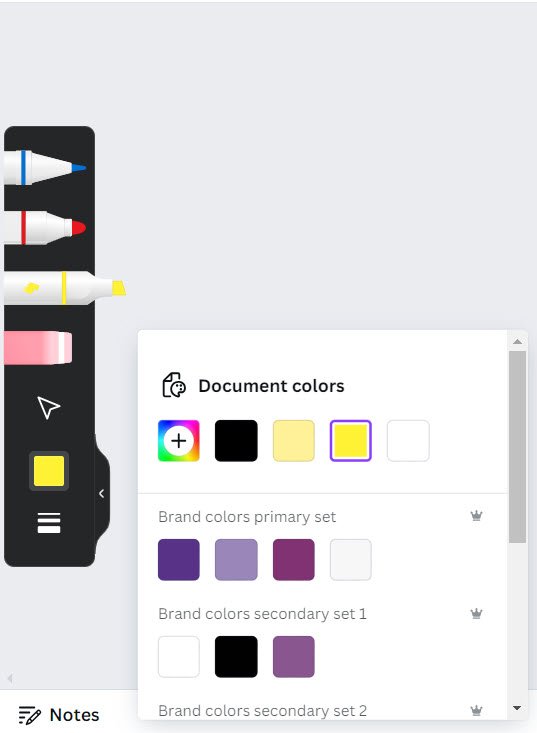
3. Adjust Drawing Settings
Before you start highlighting, adjust the ‘Weight’ to change the thickness of your highlight line, and adjust the ‘Transparency’ to make your highlight more or less see-through.
This ensures that the text remains readable after highlighting.
4. Highlight the Text
Click on your canvas where you want to start the highlight and drag the cursor across the text.
Keep the line steady and as straight as possible to mimic a highlighter. It may take a few tries to get a straight line, so don’t hesitate to use the ‘Undo’ button if necessary.

5. Fine-tune Your Highlight
If you need to make adjustments to your highlight, use the eraser tool to clean up any excess. You can also change the color or transparency by selecting the drawing and adjusting the settings again.

30-Day Free Access
Try out all Canva PRO features
- 1-Click Background Remover
- Create Designs in Bulk
- 1-Click Design Resize
- 100M+ Stock Content
- 600K+ Templates
- Transparent background PNG files

30-Day Free Access
Try out all Canva Pro features
- 1-Click Background Remover
- Create Designs in Bulk
- 1-Click Design Resize
- 100M+ Stock Content
- 600K+ Templates
- Transparent background PNG files
How to highlight text in Canva – Conclusion
Highlighting text in Canva is a simple yet effective way to make important information stand out in your designs. Experiment with different colors, fonts, and styles to customize your highlighted text and make your designs truly unique.
Other Canva tutorials you may like:
Pages & Elements
- How to change page orientation in Canva
- How to change to landscape in Canva
- How to flip elements in Canva
- How to rotate in Canva
- How to select all in Canva
Visual Effects
- How to add a gradient in Canva
- How to add drop shadow in Canva
- How to invert colors in Canva
- How to slice in Canva
- How to pixelate a photo
- How to change the color of an image in Canva
- How to mask in Canva
- How to curve an image
- How to select all in Canva
- How to Add an Outline to an Image in Canva: 3 Ways
- How to Cut Out an Image in Canva: 3 Ways
- How to Mask in Canva: Create a Clipping Mask Effect
Print & Business