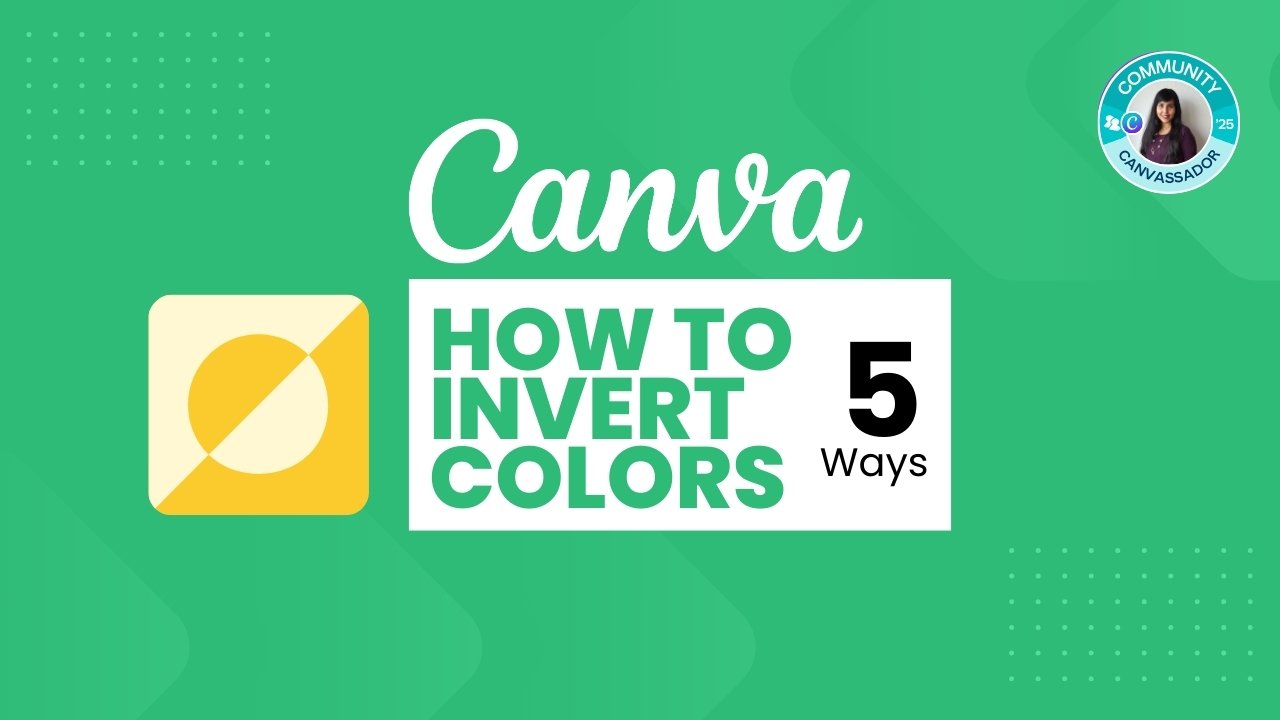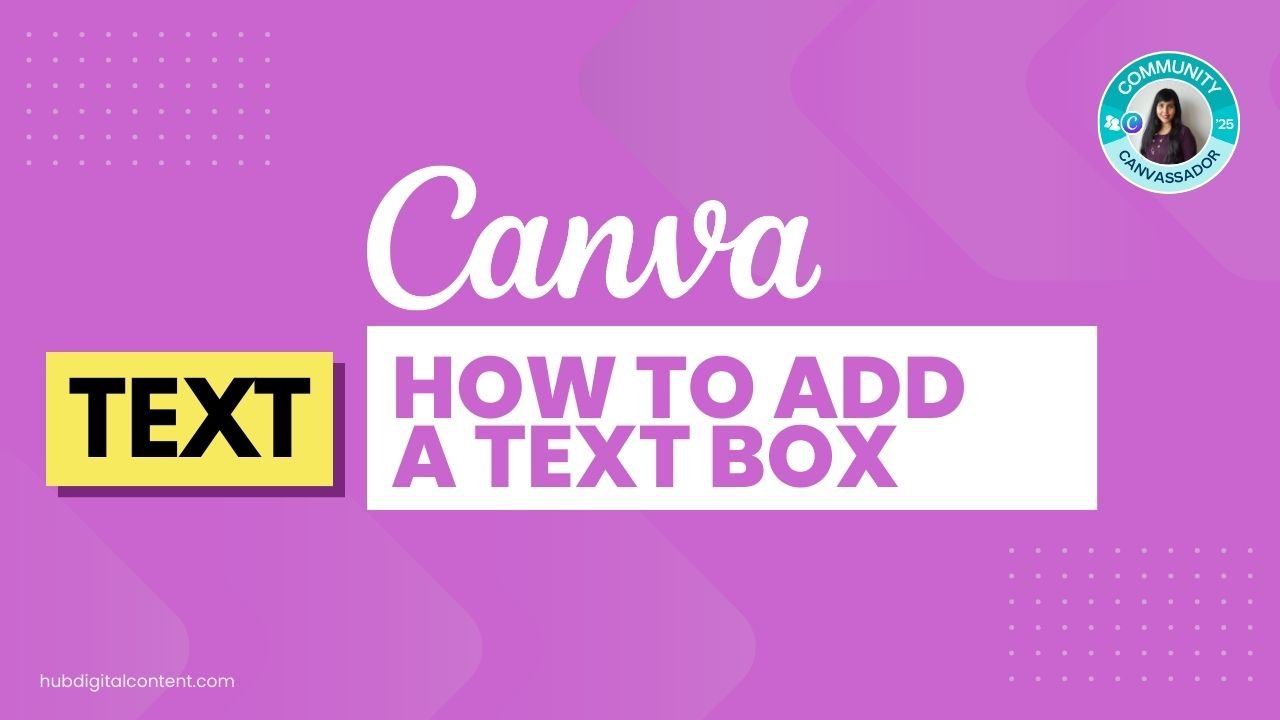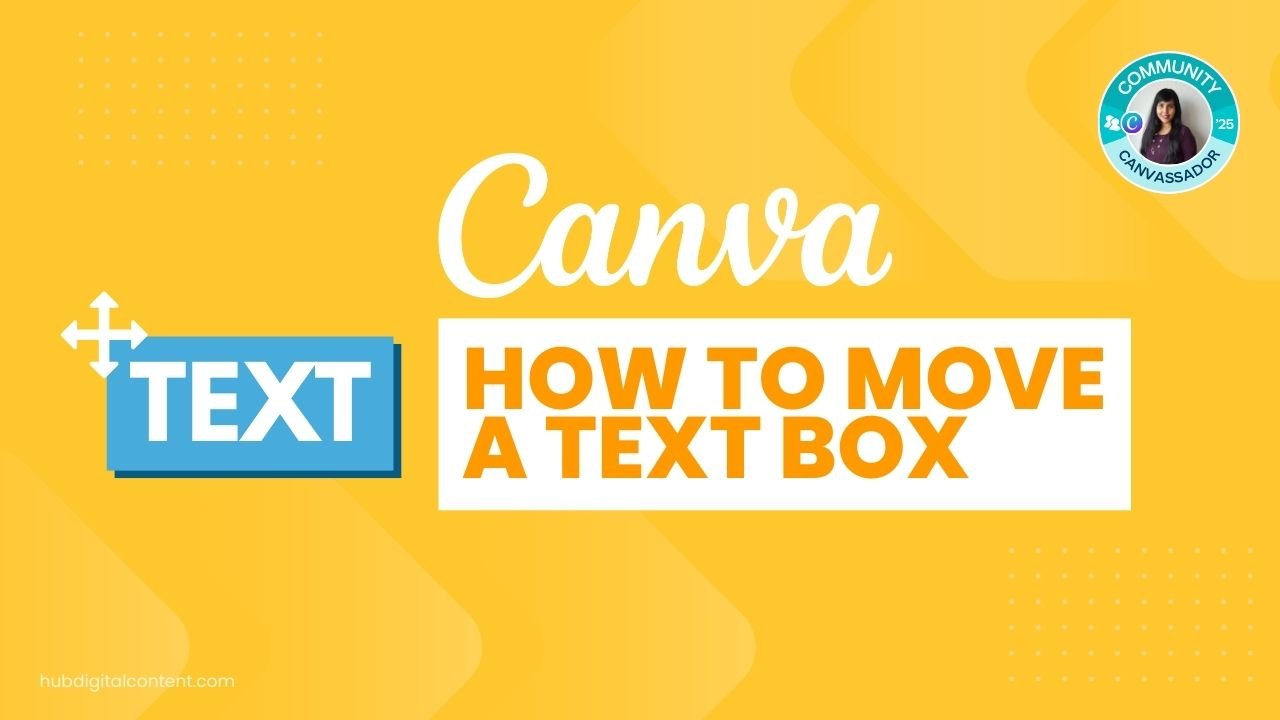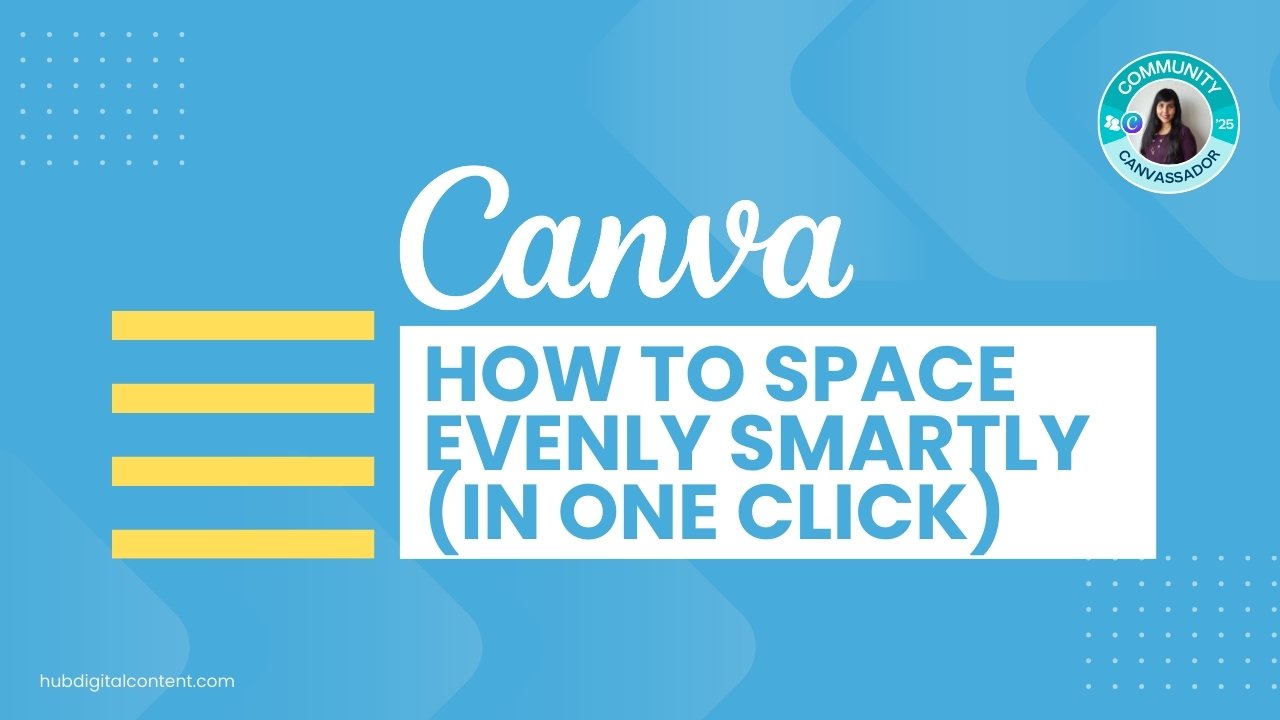Table of Contents
ToggleHow to Invert Colors in Canva
You can invert colors in Canva using features like filters, the Duotone option, the ColorMix app, and Magic Edit. You can also choose specific colors and invert them manually.
What is Color Inversion?
Inverting colors means changing every color in an image to its opposite.
For example, if you look at blue, it changes to orange, red turns to cyan, and black becomes white. This switch creates a contrast that stands out, almost like looking at a negative photo.
It’s a cool way to make your pictures look different and highlight details you didn’t notice before.
Canva is an affordable graphic design tool you can use to create all kids of designs pretty easily and quickly.
Canva does not provide a direct tool specifically for inverting colors. However, there are workarounds that you can use.
In this post, I will share the step-by-step method to invert colors in five different ways.
- Filters
- Duotone
- ColorMix
- Magic Edit
- Manually
Here is the full video.
Invert Colors with Filters
Filters in Canva can be used to adjust the color dynamics of your images, often resulting in dramatic changes that can mimic color inversion.
Here is a step-by-step guide on how to do it.
1. Select Your Image: Click on the image you want to edit.
2. Open the Effects Panel: Click ‘Edit Image’ on the top panel, then select ‘Filters’.
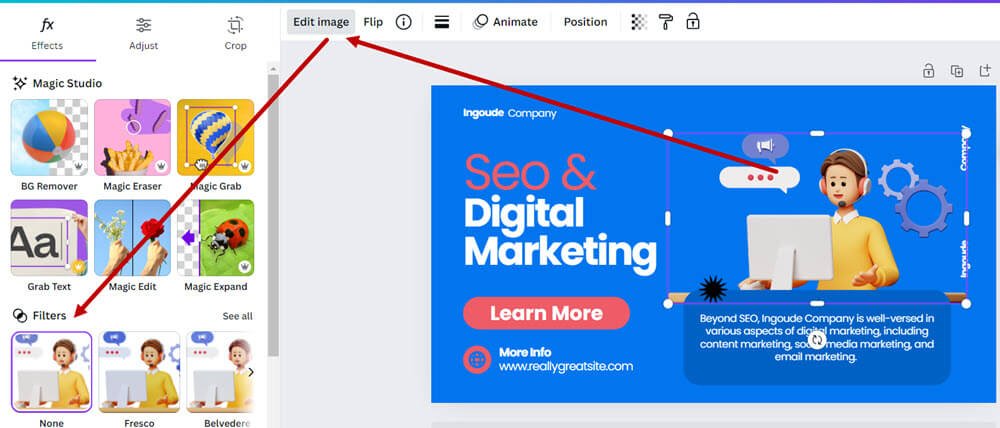
3. Browse and Apply Filters: Browse through the different filters available. Some filters might naturally invert some colors or adjust them in a way that creates an inversion effect on certain parts of the image.
4. Adjust Filter Intensity: The intensity slider controls how strongly the selected filter affects the image.
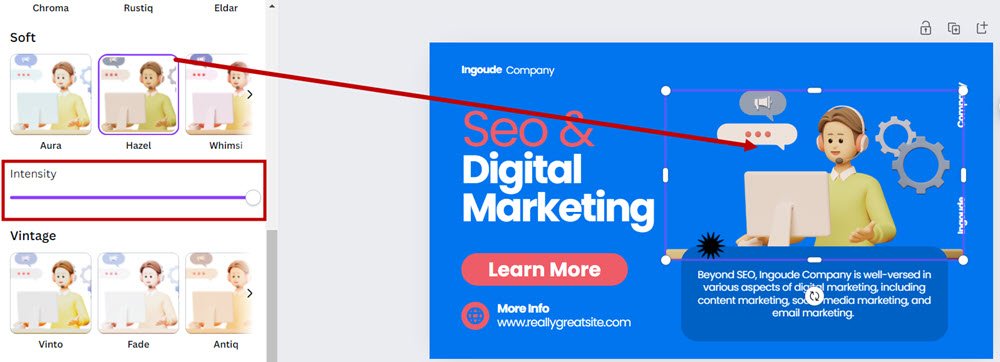
Move it up and down as necessary to fine-tune the inversion effect.
Invert Colors with Duotone
Duotone effects switch the colors in an image to two colors you pick. This makes the picture look different and can really make the colors pop.
1. Select the Image: Click on the image you want to apply the Duotone effect.
2. Access the Duotone Effects: Go to ‘Edit Image’ > ‘Effects’ and select ‘Duotone‘ from the options.
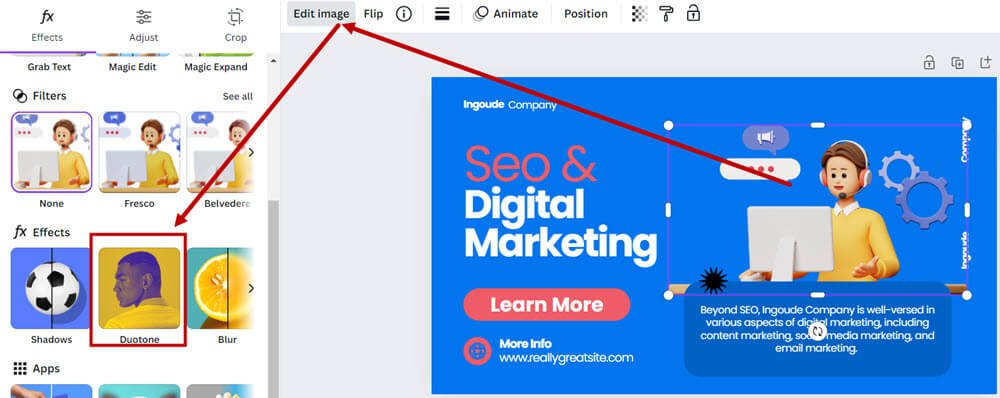
3. Choose a Duotone Preset: Canva provides several preset Duotone effects. Select one that closely represents an inverted color scheme, like ‘Classic’ or ‘Mono’, or one that you can customize.
4. Customize Duotone Colors: Adjust the colors for highlights and shadows to customize your inversion. Choose colors that are opposite on the color wheel to achieve an inversion-like effect.
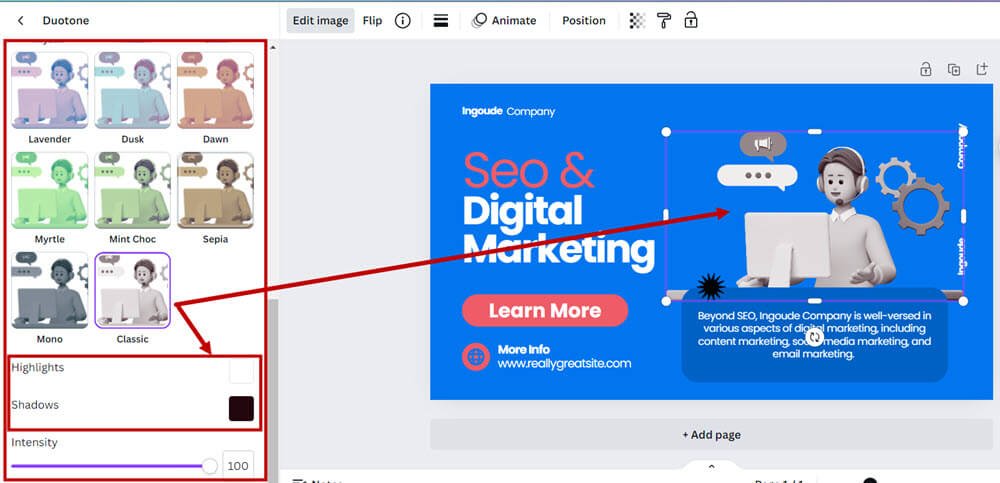
5. Adjust Intensity and Apply: Fine-tune the intensity of the duotone effect to get the desired look.

30-Day Free Access
Try out all Canva PRO features
- 1-Click Background Remover
- Create Designs in Bulk
- 1-Click Design Resize
- 100M+ Stock Content
- 600K+ Templates
- Transparent background PNG files

30-Day Free Access
Try out all Canva Pro features
- 1-Click Background Remover
- Create Designs in Bulk
- 1-Click Design Resize
- 100M+ Stock Content
- 600K+ Templates
- Transparent background PNG files
Invert Colors with the ColorMix App
ColorMix provides a variety of presets and sliders to adjust hues and saturation. They are actually very creative options that can add a lot of dynamism to your image.
1. Add ColorMix App: Search and add the ColorMix app from Canva’s ‘Apps’ section.
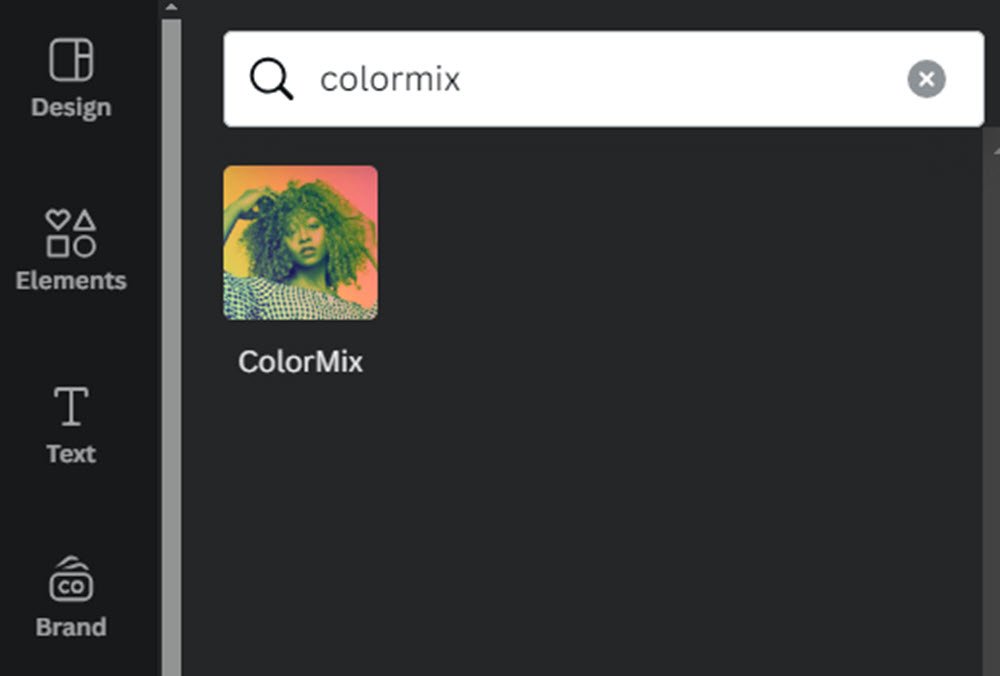
2. Apply and Choose Preset: With your image selected, apply ColorMix and choose from presets like ‘Rainbow’ or ‘Marmalade’.
3. Adjust Color Settings: Customize settings like hue offset and saturation to fine-tune the color changes.
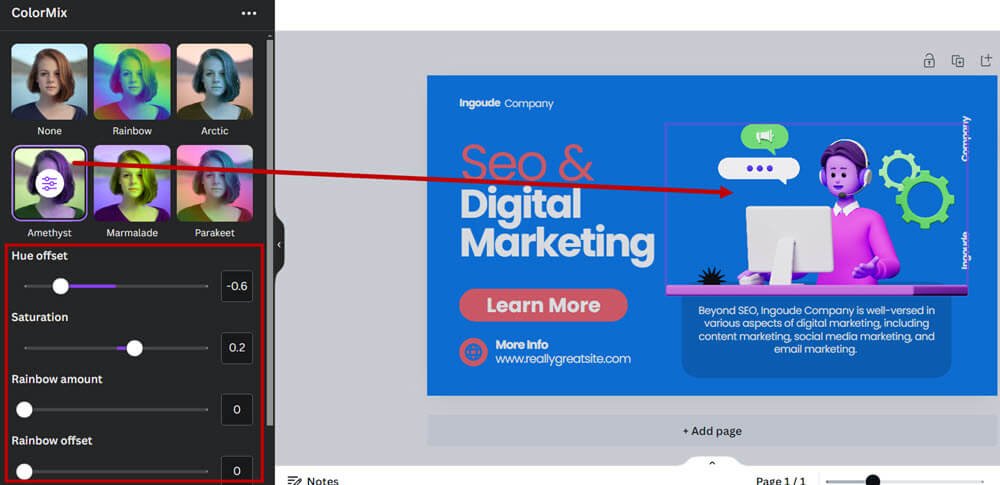
Invert Colors with Magic Edit
Magic Edit allows you to specify exact changes via text input, enabling precise edits to selected areas for color adjustments or inversion.
1. Access Magic Edit: From the ‘Edit image’ menu, select ‘Magic Edit’ under ‘Magic Studio’.

2. Select and Describe Area: Use the brush tool or click feature to select the area, then describe your color change in the text box (e.g., “make the color red”).
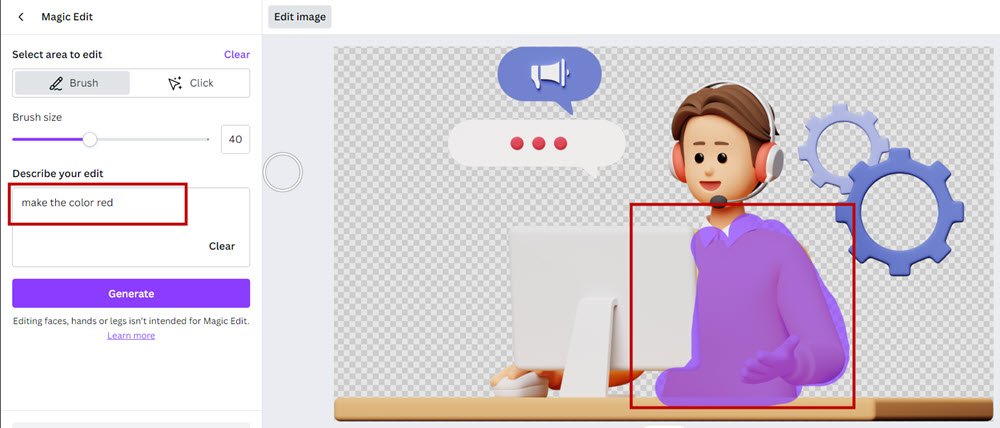
In this example, I have selected only the color of the shirt by brushing it. Then I asked for the color to be changed to red.
You can, of course, choose any color.
3. Generate and Select an Option: Click ‘Generate’ to process the changes.
You will get 4 variations of colors to apply. Magic Edit will only affect the selected areas, keeping the rest of the image intact.
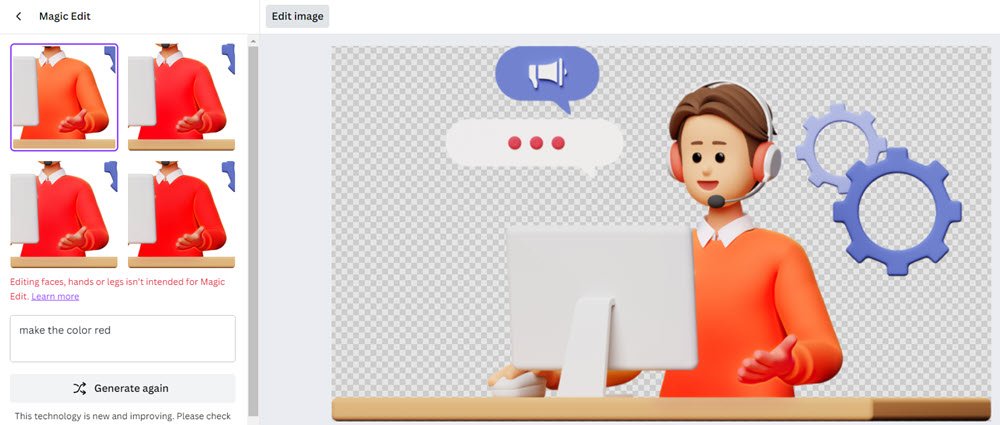
4. Apply Changes: Choose the one you want and finalize your edits by clicking ‘Done’.

Your Magic Edit changes will be applied.
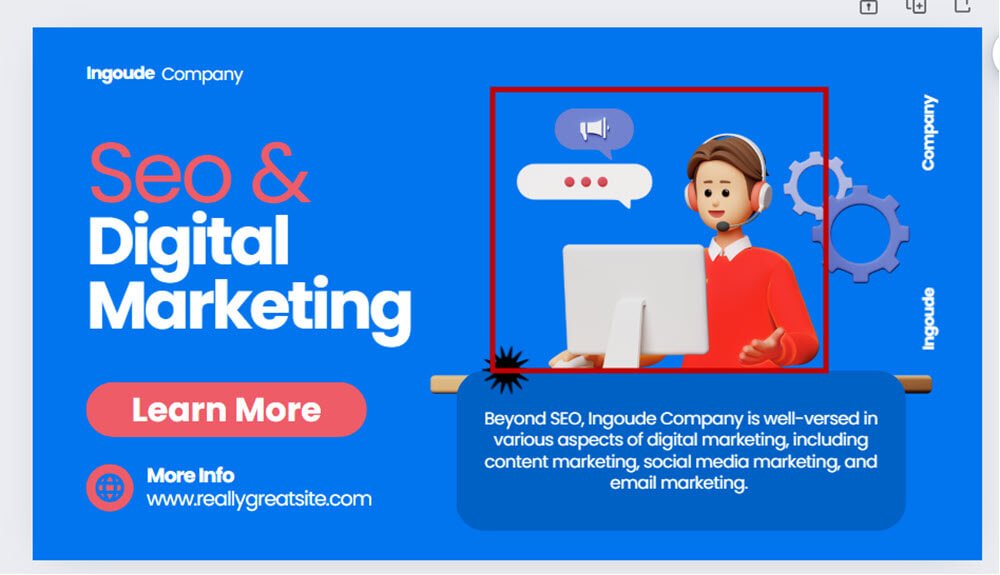

Get the latest Canva tips as soon as I post them!
Tutorials, hacks, updates, tips, and everything in between.
Invert Colors Manually
Manually inverting colors in Canva is a more hands-on method that can be useful for specific elements like text or simple graphics.
You can adjust colors by using various sliders to tweak vibrance, saturation, and other aspects. This gives you detailed control over the final appearance.
1. Choose the image or element: Click on the element (such as a shape, text, or icon) whose color you want to invert. Ensure it is active by seeing the editing menu appear around it.
2. Open Adjustment Tools: Select ‘Edit image’, then click ‘Adjust’.
3. Modify Colors: Use Color Edit to change the most prominent colors in your design.
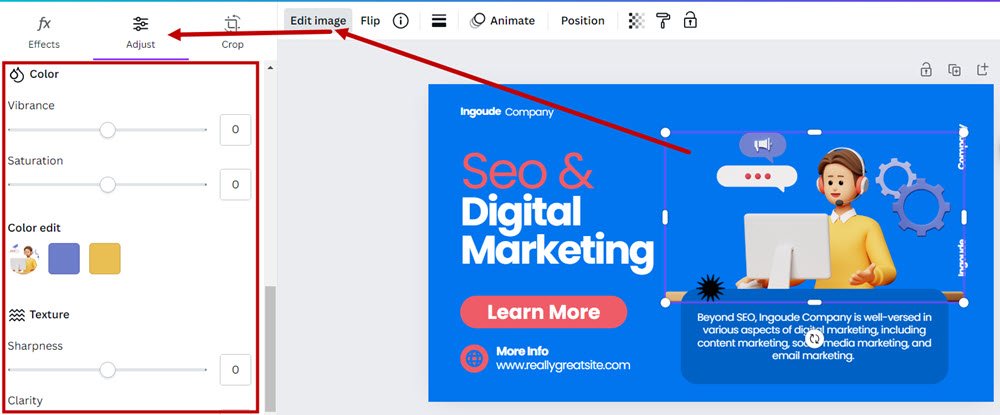
In this example, the most prominent colors are yellow and purple. These two are thus highlighted, and you can change these colors.
Use sliders for hue, vibrance, saturation, and other adjustments to get the result you want.
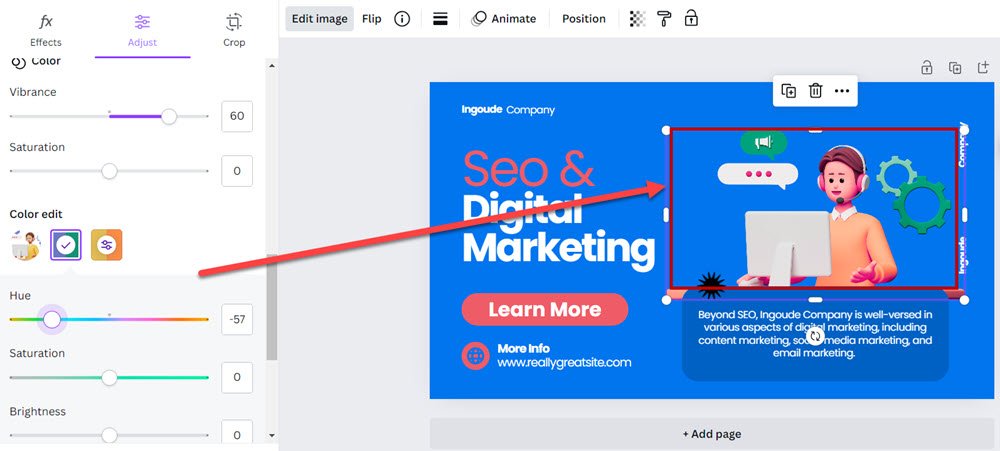
Alternatively, you can also just choose single colors to replace the ones in your existing design.
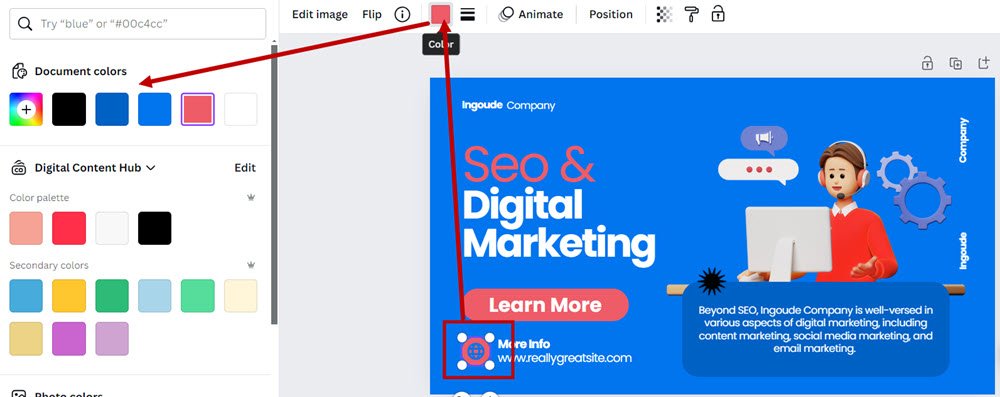
This manual method gives you complete control over the color inversion process. It is particularly useful when applying color inversion to specific elements rather than the whole image.
And there you have it! Those are the 5 ways you can invert colors in Canva. You can also check out my posts on how to change the color of an image and how to add a gradient.
Other image editing tutorials you may like:
- How to convert screenshots to PDF
- How to add a gradient in Canva
- How to add drop shadow in Canva
- How to slice in Canva
- How to pixelate a photo
- How to change the color of an image in Canva
- How to mask in Canva
- How to curve an image
- How to select all in Canva
How to make an image black and white in Canva
To make an image black and white and get a negative-life effect, choose your image and click on fx effects and then Duotone. Choose Custom. Make the Highlights color black and the Shadows color white. Your image now looks like a photograph negative.
This is a new method I discovered! Check out the video below.
How do you invert colors in Canva? Did you ever use any of these methods?
Try these techniques on your next project and see which suits your style best!
Which color inversion method will you experiment with first? Let me know in the comments below or tag us in your innovative designs!

30-Day Free Access
Try out all Canva PRO features
- 1-Click Background Remover
- Create Designs in Bulk
- 1-Click Design Resize
- 100M+ Stock Content
- 600K+ Templates
- Transparent background PNG files

30-Day Free Access
Try out all Canva Pro features
- 1-Click Background Remover
- Create Designs in Bulk
- 1-Click Design Resize
- 100M+ Stock Content
- 600K+ Templates
- Transparent background PNG files
Or check out other ways to get Canva Pro for free and how much Canva costs per month.
Other Canva tutorials you may like:
Pages & Elements
- How to change page orientation in Canva
- How to change to landscape in Canva
- How to flip elements in Canva
- How to rotate in Canva
- How to select all in Canva
Fonts & Text
Print & Business