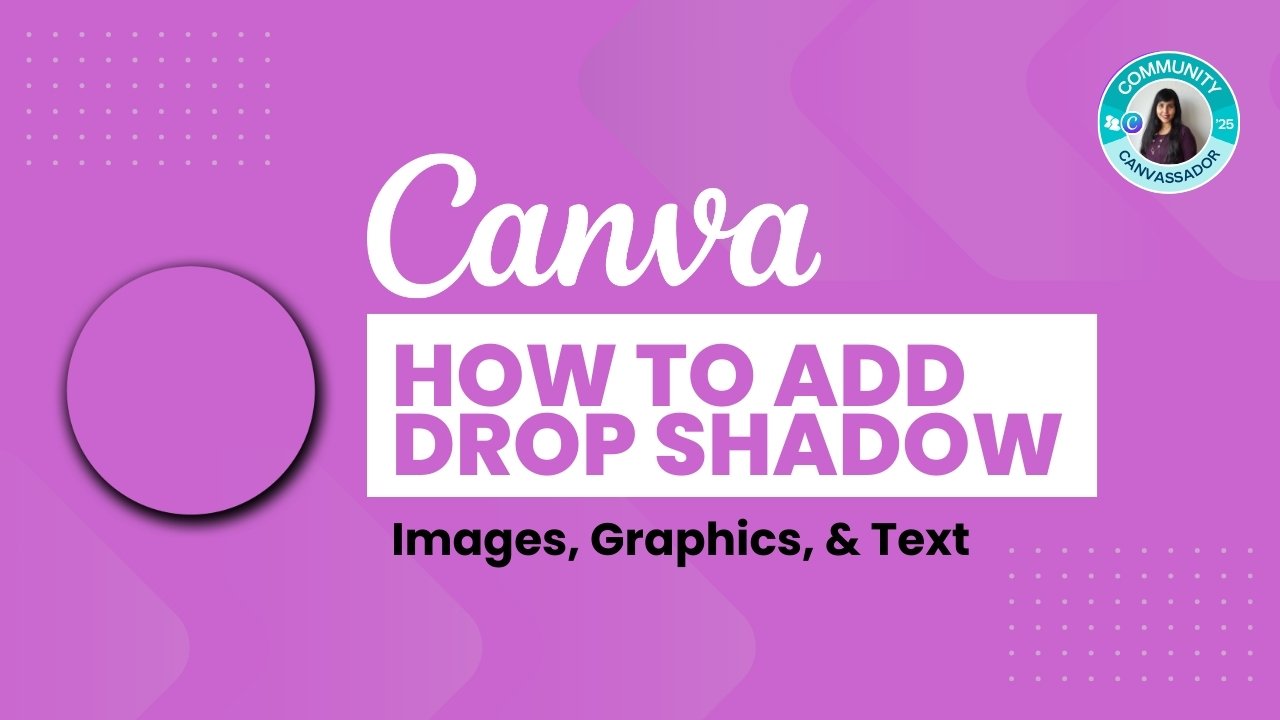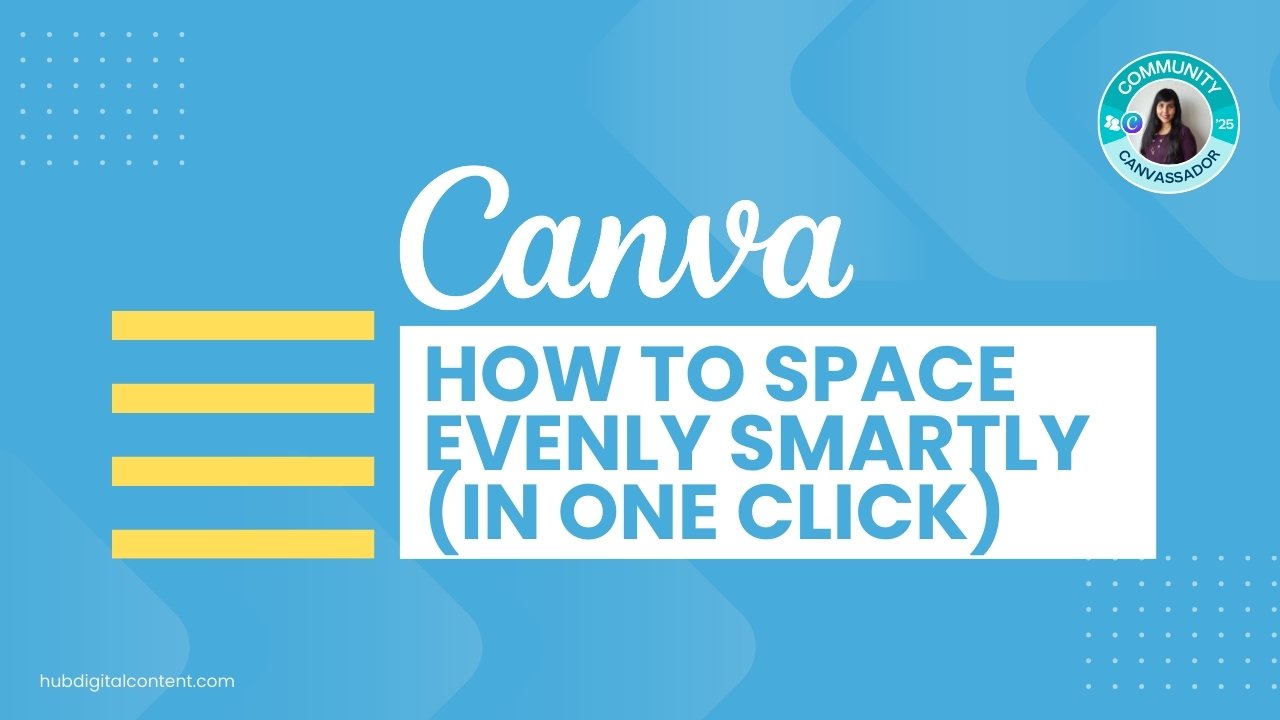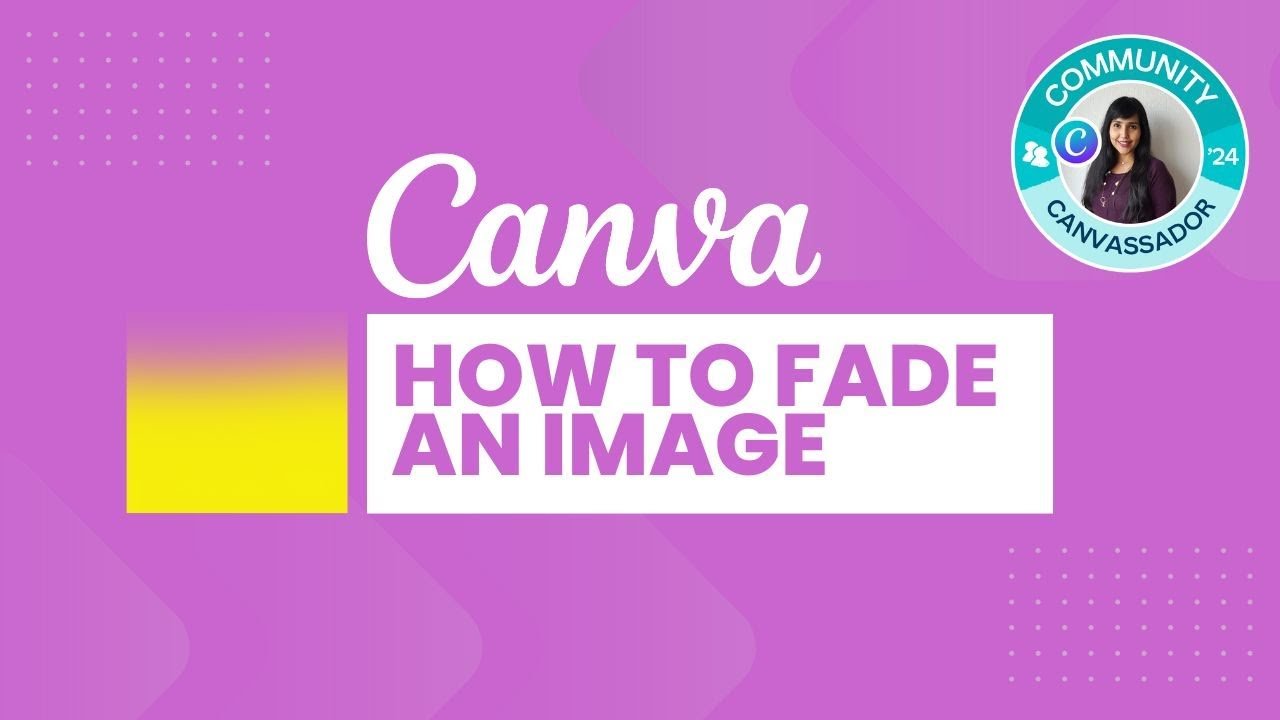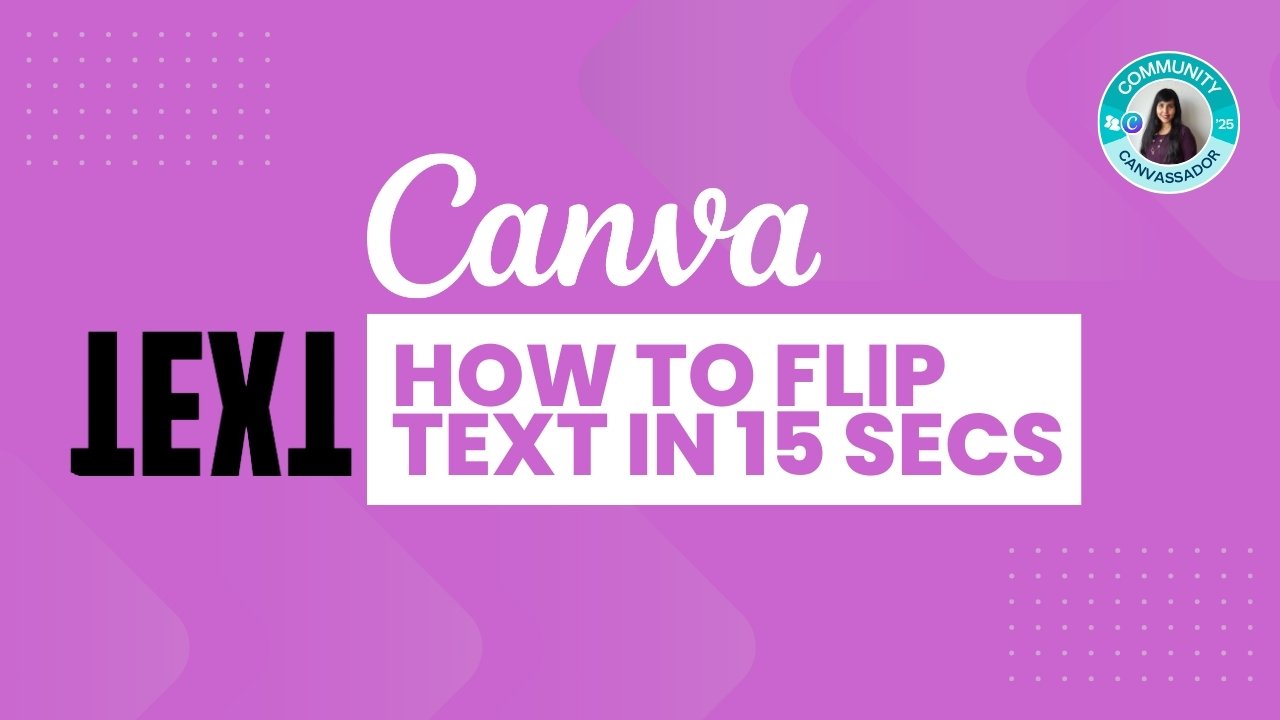Table of Contents
ToggleHow to Add a Drop Shadow in Canva
To add a shadow to an image or graphic, select the element, click Edit, then choose Shadows and adjust to customize the size, intensity, and more. For text, click on the text, select Effects, then Shadow, and fine-tune your settings.
If you don’t have a Canva subscription yet, start with a 30-day trial. There are also other ways to get Canva Pro for free.
One of the simplest yet most effective ways to enhance your design in Canva is by adding a drop shadow.
This feature can add depth to your images, graphics, and text, making them stand out and improving the overall aesthetic of your project.
In this guide, we will explore the steps involved in adding drop shadows to various elements in Canva.
How to Add a Drop Shadow to Images and Graphics in Canva
Here are the detailed steps for adding drop shadows in Canva.
Step 1: Select Your Image or Graphic
First, click on the image or graphic within your Canva project that you want to edit. Make sure it is selected so that the editing options are accessible.
Step 2: Access the Editing Menu
With your image or graphic selected, navigate to and click on Edit found in the upper toolbar to access the editing features.
Step 3: Choose ‘Shadows’
In the editing menu, select the Shadows option. This opens a range of shadow types you can apply to your selected item.
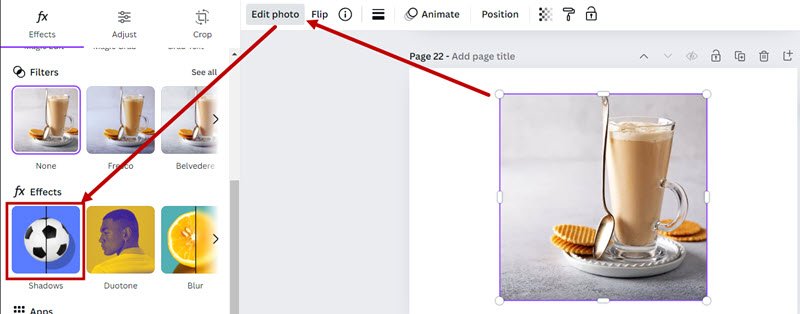
Step 4: Select Your Shadow Type
Choose the type of shadow effect you wish to apply from the’ Shadows’ menu.
Here are the options available:
- Glow: Adds a soft halo that appears to emanate from the image, enhancing visibility against similar backgrounds.
- Drop: Creates a traditional drop shadow, giving the illusion that the image is raised above the background.
- Outline: Encircles the image with a shadow that traces its borders, offering a standout silhouette effect.
- Curved: Applies a shadow that curves around the image, adding a unique 3D effect.
- Page Lift: Mimics the effect of a page curling up at the edges, adding a realistic tactile aspect.
- Angled: Projects the shadow at a specific angle, adding dynamic depth and perspective.
The Drop Shadow is the most versatile one, and that is the one I am applying to my image here.
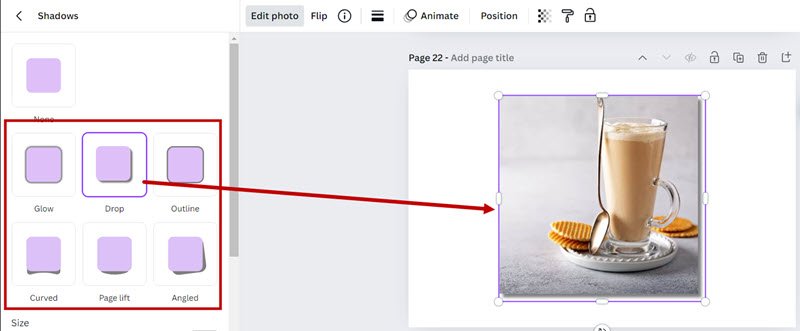
Step 5: Customize Your Shadow
After selecting a shadow type, customize it to fit your design needs. Each shadow type has several adjustable settings:
- Size: Adjusts the overall size of the shadow effect.
- Blur Amount: Controls how blurry or sharp the edges of the shadow are.
- Angle: Changes the angle at which the shadow falls, affecting how the shadow projects from the image.
- Distance: Moving the shadow farther from or closer to the image affects perceived height and depth.
- Curve: Modifies how the shadow bends around the image, applicable to certain shadow types like ‘Curved’.
- Rotation: Rotates the direction of the shadow around the image, which is useful for achieving specific lighting effects.
- Color: Choose a color for your shadow to match or contrast with your design scheme.
- Intensity: Controls the opacity of the shadow, from subtle to bold.
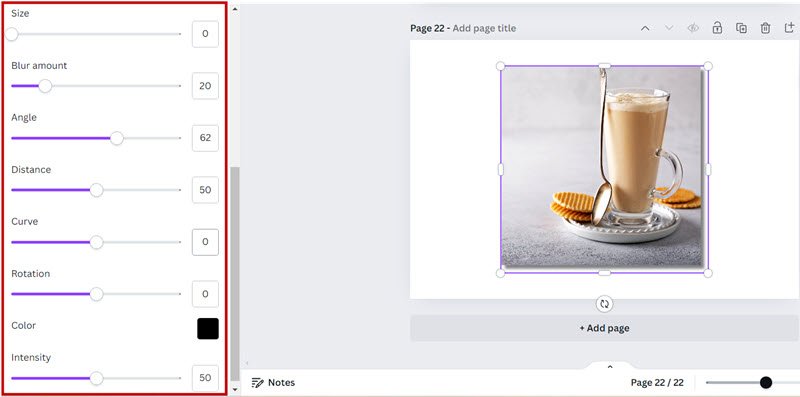

30-Day Free Access
Try out all Canva PRO features
- 1-Click Background Remover
- Create Designs in Bulk
- 1-Click Design Resize
- 100M+ Stock Content
- 600K+ Templates
- Transparent background PNG files

30-Day Free Access
Try out all Canva Pro features
- 1-Click Background Remover
- Create Designs in Bulk
- 1-Click Design Resize
- 100M+ Stock Content
- 600K+ Templates
- Transparent background PNG files
You can apply drop shadows to graphics and other image-based elements in Canva in the same way. Click on the element, click on Edit photo, and choose Shadows.
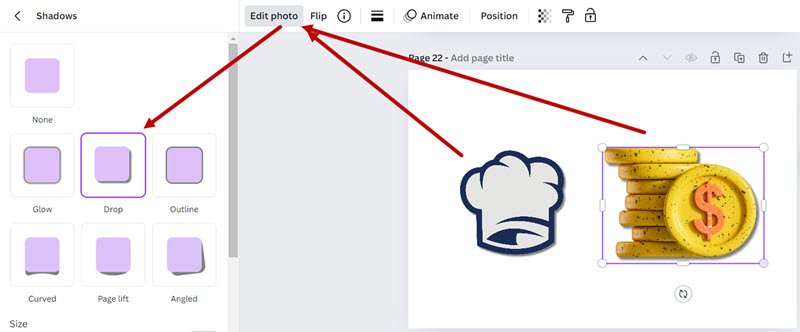
Want to know about other effects you can apply to images and graphics in Canva? You can:
- Change the color of an image
- Curve an image
- Flip elements
- Add gradients
- Invert colors
- Slice images and text
- Pixelate a photo
- Create a clipping mask
- Select all elements
How to Add Shadow to Text in Canva
Read the steps below for the detailed process.
Step 1: Select Your Text
First, click on the text box containing the text to which you want to apply the shadow. This activates the text editing tools.
Step 2: Open the Effects Menu
With the text box selected, navigate to the top toolbar and click on the Effects button. This will open the Effects panel for text styling.
Step 3: Apply the Shadow Effect
In the Effects panel, you will see several styling options. Click on the Shadow button to choose the shadow effect for your text.

Step 4: Customize the Drop Shadow
Once you select the Shadow effect, you will be presented with several adjustable settings:
- Offset: This controls how far the shadow extends from the text. Adjust this slider to increase or decrease the distance of the shadow.
- Direction: This slider lets you set the angle at which the shadow falls, giving you control over how the shadow projects relative to the text.
- Blur: If you want the shadow’s edges to be softer, increase the blur. A lower blur value will make the shadow edges sharper.
- Transparency: This slider can adjust how opaque or transparent the shadow is.
- Color: Click on the color box to choose a color for your shadow, allowing you to match or contrast it with your text color.
If you want to explore other effects that you can apply to text in Canva, check out my post on highlighting text in Canva.

Get the latest Canva tips as soon as I post them!
Tutorials, hacks, updates, tips, and everything in between.
How to Add a Shadow to a Shape in Canva
Take a screenshot of the shape, paste it as an image, and use the Background Remover tool. Then, apply a shadow effect under Edit > Effects > Shadows and customize the settings.
Unlike with an image or a graphic element, for shapes, there is no shadow option in the editor. So, the workaround is to convert the shape to an image and then drop the shadow.
Step 1: Select Your Shape
Go to Elements and pick the shape you want (e.g., a circle, square, or more complex designs).
Place the shape on your Canva page and resize it as needed.
Step 2: Take a Screenshot of the Shape
Use a snipping tool (e.g., Snipping Tool on Windows or SnagIt for higher resolution) to take a screenshot of the shape. Make sure the whole shape is covered in the screenshot.
If you want a high quality screenshot, you can also zoom in slightly.
Step 3: Import the Screenshot Back Into Canva
Paste the screenshot directly onto your Canva page (Ctrl+V) or upload it manually.
The screenshot will now appear as an image rather than a shape.
Step 4: Remove the Background
With the screenshot selected, click on BG Remover. It will remove any white or unwanted background, leaving just the shape.

30-Day Free Access
Try out all Canva PRO features
- 1-Click Background Remover
- Create Designs in Bulk
- 1-Click Design Resize
- 100M+ Stock Content
- 600K+ Templates
- Transparent background PNG files

30-Day Free Access
Try out all Canva Pro features
- 1-Click Background Remover
- Create Designs in Bulk
- 1-Click Design Resize
- 100M+ Stock Content
- 600K+ Templates
- Transparent background PNG files
Step 6: Add the Shadow
Select the image which you just created from the shadow.
Go to Edit > Effects > Shadows and choose the shadow style you want (e.g., drop shadow, glow, etc.).
Adjust the shadow settings
Step 7: Refine and Layer
Now you have two options
- Option 1: Use the shadowed image as is and delete the initial shape you created.
- Option 2: Layer the shadowed image beneath the original shape.
- Place the shadowed image behind the shape (Right-click > Send to Back).
- Align the original shape on top to achieve a precise layered look.
Conclusion
Adding a drop shadow is a simple technique that can significantly enhance the visual impact of your designs in Canva. Whether you are working with images, graphics, or text, the shadow effect can add depth, highlight key elements, and make your design more visually appealing.
Try it out in your next Canva project and see the difference it makes!

30-Day Free Access
Try out all Canva PRO features
- 1-Click Background Remover
- Create Designs in Bulk
- 1-Click Design Resize
- 100M+ Stock Content
- 600K+ Templates
- Transparent background PNG files

30-Day Free Access
Try out all Canva Pro features
- 1-Click Background Remover
- Create Designs in Bulk
- 1-Click Design Resize
- 100M+ Stock Content
- 600K+ Templates
- Transparent background PNG files
Other Canva tutorials you may like:
Pages & Elements
- How to change page orientation in Canva
- How to change to landscape in Canva
- How to flip elements in Canva
- How to rotate in Canva
- How to select all in Canva
Fonts & Text
Print & Business