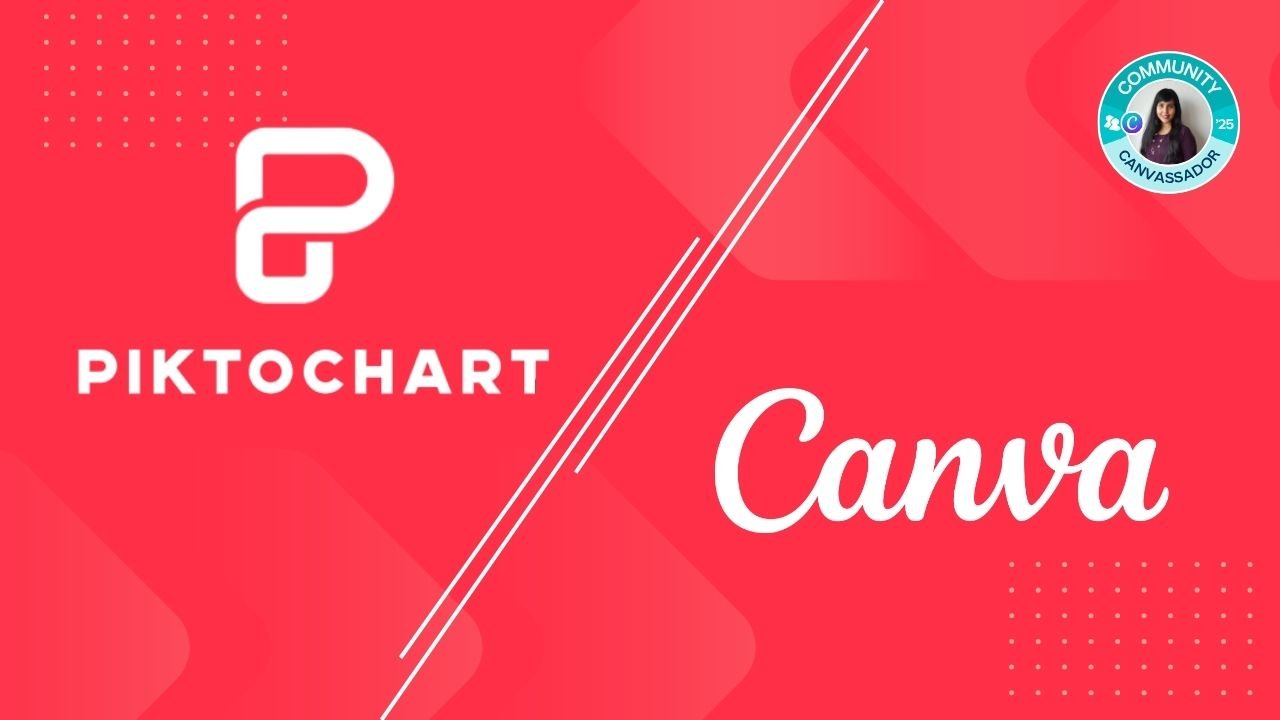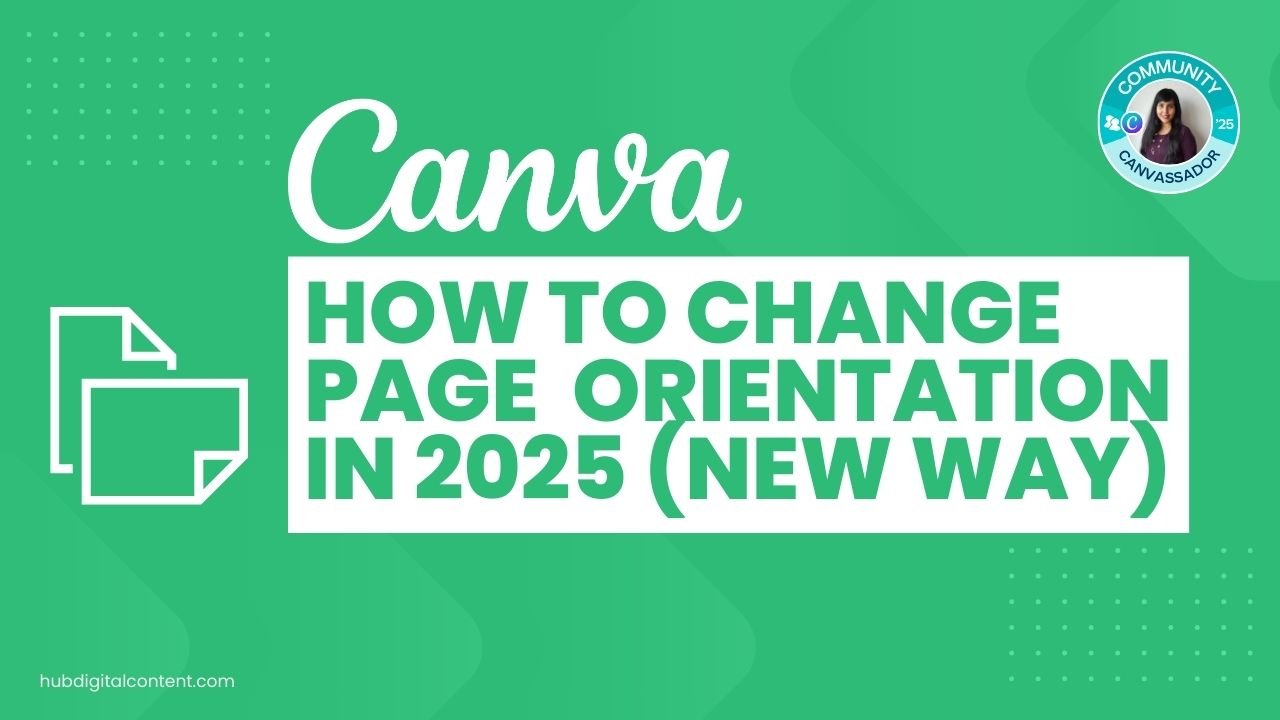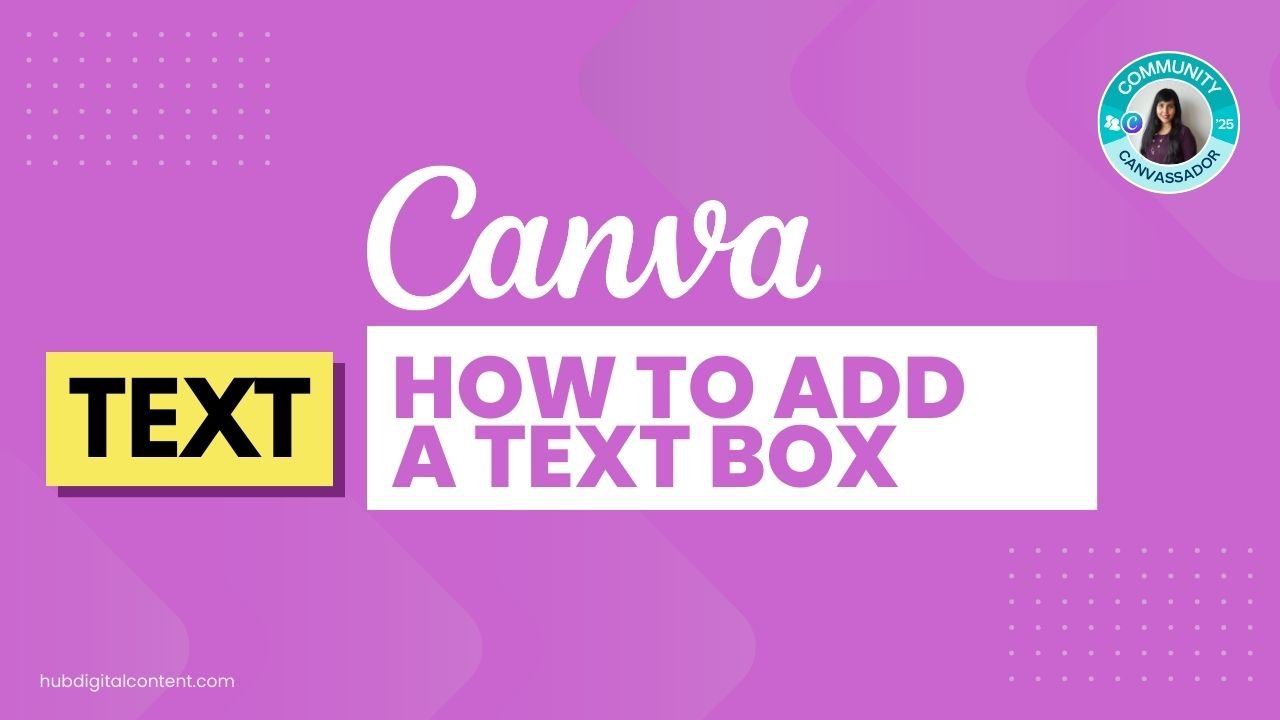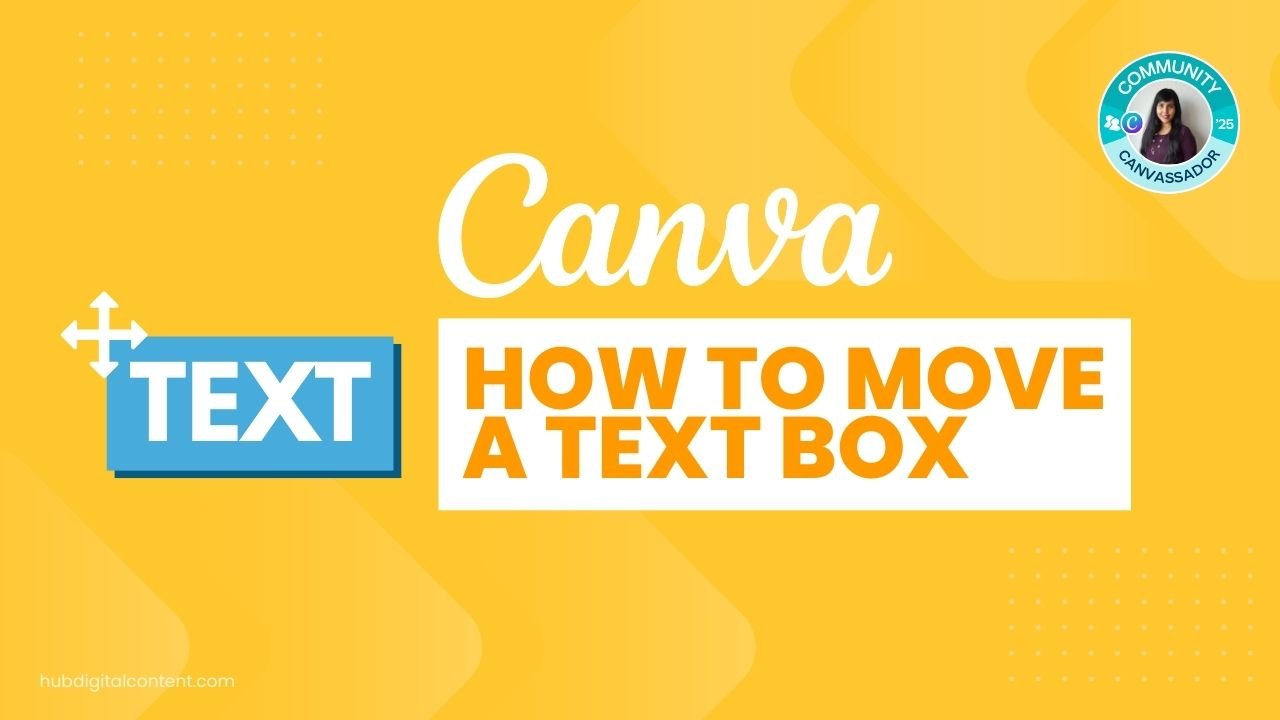Table of Contents
TogglePiktochart vs Canva: Summary
Piktochart and Canva are online design tools to create many designs, edit videos, and collaborate with team members.
Both tools are created to make designing seamless, no matter your level of experience. You can create professional and visually appealing content by leveraging the robust pre-built templates on Piktochart and Canva or create your designs from scratch.
Piktochart and Canva’s main differences are their use cases, design features, and pricing. While Piktochart is more suitable for infographics and data visualization, Canva is more suitable for general-purpose designs. Canva also has more pre-built templates and stock images and offers more collaboration features than Piktochart.
Here’s a tabular comparison of Piktochart and Canva.
[wptb id=17939]
Now, let’s look at both tools more in-depth and see which suits your design needs.
Wondering which design tool is best for your business – Piktochart or Canva? Or are you just curious about the differences between the two tools?
Piktochart and Canva are excellent web-based graphic design tools with amazing features, user-friendly interfaces, and affordable pricing.
They can both be used by anyone with any level of design experience to create professional-looking designs.
This article compares both tools to help you decide which is best for your business.
Piktochart Overview
Piktochart is a web-based tool that helps users create visual content such as infographics, presentations, posters, and reports without having professional graphic design skills. It makes it easy for your business to communicate complex information to your audience in a visually appealing way.
While Piktochart began as an infographic tool, it has made headway into other design areas, including the above-listed. Its current AI-powered infographic maker is at the top of the chart. It enables you to turn ideas into infographics within seconds.
Piktochart offers a variety of customizable templates, graphics, icons, and fonts to make your designs easy and more refined. It also offers a powerful video editor that automatically adds subtitles to your videos in over 60 languages.
Canva Overview
Canva is a web-based graphic design tool to create visual content, including social media graphics, presentations, posters, flyers, etc. It was built with non-designers in mind.
Therefore, even with zero design knowledge, you’ll find Canva’s prebuilt templates, stock images, graphic elements, and drag-and-drop interface helpful in meeting your design needs.
The recently released Canva Magic Studio, a suite of AI design tools, makes designing even more fun and productive. You can create powerful designs by simply describing them in a text box.
Canva’s collaboration and video editing features are other things you might find fascinating about the tool.
Read my full post on What is Canva
Piktochart vs Canva: Detailed Features Comparison
This detailed comparison of Piktochart and Canva examines the key features they have in common. It takes a more in-depth look at the functionalities of the features and how they differ in both tools.
Dashboard
Piktochart and Canva have similar dashboards. They have their key elements neatly positioned to enable you to access them without stress.
Though Canva has more elements on its dashboard, both tools have almost all their key elements positioned in the same spot (as you can see in the images below).
Piktochart Dashboard
Piktochart has a simple dashboard with all the design elements you need strategically arranged for easy accessibility.
Once you log in, you’ll see the options to invite a member or create a new design at the top right of the page. Centrally located are the visual elements you can create on Piktochart, including infographics, presentations, posters, reports, flyers, etc.

You can also access Piktochart templates and choose a custom design size from the dashboard’s center. Your team templates, brand assets, Piktochart video, and the new AI feature are at the far left.
Piktochart’s dashboard lets you easily locate any item on your workspace using the search option.
Canva Dashboard
Once you log into the Canva dashboard, you can see the functions to create a design, choose a custom design size, upload a design (in case you want to edit an existing design), pick a template, etc.
The different design types are also presented on the dashboard, allowing you to go straight to what brought you to Canva. You can click any of the elements, from docs to whiteboards, presentations, social media, videos, and websites, and it will automatically bring up sizing options (for custom designs) and templates available for that element.

At the far left of the Canva dashboard are quick-access icons for your projects, Canva templates, brand templates, integrated apps, team collaboration, etc. The top left of the dashboard has drop-down menus that let you choose a design spotlight, business solution, plan, pricing option, etc.

Get the latest Canva tips as soon as I post them!
Tutorials, hacks, updates, tips, and everything in between.
Canva also has its search bar well positioned to enable you to access your content or any item on Canva without stress.
Piktochart vs Canva Dashboard
Both tools have simple and user-friendly dashboards. However, Canva’s is more sophisticated because it has more features than Piktochart.
Design Interface
Creating a design on Piktochart or Canva almost feels the same, as both tools have similar design interfaces.
Piktochart design interface
The Piktochart design background is on the right-hand side of the page, while all the design elements you need are on the left-hand side.

There are tons of elements you can choose to make your design visually appealing. For example, you have the graphics, text, design component, colors, charts, and map elements. Clicking on any element brings up different options you can add to your design.
You can also upload existing designs for editing by clicking on the “My Files” icon at the far left of the design interface.
One thing I like about the Piktochart design interface is the editor tips embedded right at the bottom left of the page. You can take a quick guide before starting your designs, especially if you have zero design experience.
At the top right of the page, you can save, preview, download, share, or record your design process.
Canva design interface
Canva’s design interface is similar to that of Piktochart. You can see the design menu at the far left, which includes elements, text, your customized brand kit, drawing pencil, uploads icon, projects, and apps.

The elements menu includes all the design elements you can use within any design type. You need shapes, graphics, stickers, photos, videos, charts, tables, frames, and tons of other elements to make your design stand out. You can search for the elements or scroll down the panel to pick the one you need.
The brand option in the menu allows you to assemble all your brand assets in one place, ultimately creating your brand kit. This makes it easy for you to add items to your designs.
You can also access all your existing projects by clicking on the projects menu. The Uploads menu allows you to upload existing designs you want to edit or further work on. You can access any of the Canva-integrated apps from the Apps menu.
Piktochart vs Canva design interface
Canva’s robust design elements and share options place it above Piktochart on the design interface.
Templates
Piktochart and Canva have vast template libraries that cover all the design types they offer. You can access thousands of templates from both tools to make your design process easier and more productive.
Piktochart templates
With Piktochart, you have access to over 1000 templates. There are templates for different design categories, from infographics to social media, posters, reports, flyers, brochures, certificates, etc. Even recently, Piktochart added a wonderful set of templates for two new categories: business letters and invoices.
One of the things I like about Piktochart templates is the filtering option. You can filter templates based on the industry or role you want.
Canva templates
Canva, on the other hand, has over 250,000 free templates and over 600,000 templates on its pro plans. The template grouping on Canva is fascinating. It makes it easy to locate any template, irrespective of the design you want to make.
You can access Canva templates in over 60 categories, including social media, business, education, marketing, etc. You can also access templates based on trending topics.
Piktochart vs Canva templates
If you’re looking for infographic templates, Piktochart offers the best options. However, if you need versatility and a wide range of design options, Canva’s extensive template library could be your preferred option.
Video editing
While they’re not core video editing tools, you can use Piktochart and Canva to create simple videos and animations for your business promotions.
Piktochart video editing
Piktochart offers a video editing tool that enables you to automatically transcribe your videos and add subtitles in over 60 languages.
You can record your videos directly, upload them from your computer, or import them from Google Drive or Zoom.

Editing on the platform is more of trimming, adding subtitles, or cropping them for social media. You can also customize your videos by adding your brand templates and other assets.
Canva video editing
Canva has multiple video templates you can use to create insightful videos for your business. There are templates for mobile videos, Facebook videos, Instagram Reels, TikTok videos, and lots more.

To edit videos on Canva, you choose the video you want to edit or pick a template. You’ll be taken to the editing page, where you can add effects to your video. You can animate the entry and exit, flip it, add text and background color, etc.
Piktochart vs Canva video editing
Canva is the obvious winner here. You can do many things with the Canva video editing tool that’s not available on Piktochart. A clear example is the animation effect.
Media Storage
As web-based tools, Piktochart and Canva offer you cloud storage spaces to save your designs. This is available in both their free and premium accounts. But the amount of storage you get depends on the access you have.
Piktochart offers 100 MB storage on its free account, 100 GB on its Pro plan, and 250 GB on the Business plan.
Meanwhile, Canva offers 5 GB cloud storage on its free plan and 1 TB (1000 GB) on its premium plans.
Piktochart vs Canva media storage
Canva is the better option here, giving you four times more storage than Piktochart.
AI design tools
Artificial intelligence (AI) is shaking up industries, and the graphic and website design industries aren’t left out. Piktochart and Canva have leveled up to provide you with powerful AI design tools to make your design process more seamless and productive.
Piktochart AI design tools
Piktochart offers an AI-powered infographic generator to help you create infographics in ten seconds. You only need to describe the infographic’s topic and have the AI generate it instantly.

Canva AI design tools
Canva’s Magic Studio is a suite of AI design tools you can leverage to create many kinds of designs easily. You’ll find powerful design tools like Magic Write, Magic Design, Magic Media, Magic Edit, and more.
The Canva Magic Write is a tool that helps you write copy. With a single text prompt and your brand voice, the tool creates texts that communicate effectively to your target audience.
One of my favorites is the Canva Magic Media. This tool enables you to create images and videos by simply describing them. This is a powerful way to turn your beautiful ideas into images and videos without battling the creative block most creators face.

Piktochart vs Canva AI design tools
Of course, Canva also wins this round, except when you’re creating an infographic, which Piktochart does better.
Stock Images and Videos
Piktochart and Canva offer millions of stock images and videos you can use to facilitate your design process.
You can access over 3 million stock photos on Piktochart. This is made possible by their integration with Pexels. To access the photos, go to the design background, click on Graphics, then click on Photos.

However, if you need videos in your design, you might have to import them as Piktochart doesn’t have any stock videos.
For Canva, there is over 100 million stock content, which includes images, videos, audio, and graphics.
Canva’s image library is robust. You must find a couple of images that meet your desired specifications for a design. Even when you can’t find it on Canva’s library, you can access millions more from Pexels and Pixabay directly in Canva.
Piktochart vs Canva stock images and videos
Piktochart gives you access to only stock images from Pexels, while Canva gives you access to over 100 million images and videos from their library, Pexels, and Pixabay. Canva wins.
Integrations
Piktochart integrates with Pexels, Zoom, Google Drive, Google Sheets, and Microsoft Office tools to help you make better infographics and data visualization designs.
Canva, on the other hand, integrates with over a hundred applications to give you the best design experience. The apps are categorized into:
- AI-powered
- Productivity
- Design essentials
- Share and publish.
With Canva, you can organize your workflow with productivity tools like MailChimp, Slack, etc. You can also improve your designs with tools like Waves, Mockups, Easy Reflections, QR Code, etc.
Also, AI tools like Magic Write, Magic Edit, Magic Media, and more will provide needed inspiration and shorten the duration it takes to bring your idea to life.
Here are some of the apps you can find on Canva:

Piktochart vs Canva integrations
Piktochart has only a few integrations on its platform. However, Canva has over a hundred and is categorized into four sections. This makes it the better option in terms of app integrations.
Team Collaboration
Both Piktochart and Canva allow you to invite your team members to access, edit, comment, and share your designs. This enables you to work as a team to produce powerful designs that drive needed visibility and engagement to your brand.
Piktochart team collaboration
Piktochart allows you to invite three team members on its free plan and nine on its Pro and Business plans.
You can invite people by copying and sharing your workspace link with them or inviting them with their emails on the member management portal on your profile.
Canva team collaboration
Canva’s collaboration features are only available to Canva for Teams subscribers. It allows you to invite as many team members as you want. However, once you add more than five persons, your subscription cost increases per person added.
I like that team members can collaborate on Canva in real-time. This is good, especially when all team members must work simultaneously to produce a design within a short period.
You can determine the level of access each team member gets to work on a document. You can track your team’s progress with the Canva insights feature to ensure efficiency.
Piktochart vs Canva team collaboration
Unlike Canva, Piktochart allows you to work as a team in its free plan. However, it doesn’t offer as many collaboration features as Canva.
Ease of Use
Both Piktochart and Canva have intuitive, user-friendly pages.
However, because of its fewer features and integrations and limited design types, Piktochart is more beginner-friendly.
File export formats
Piktochart lets you export PNG, JPEG/JPG, PDF, and PPTX files.
Canva lets you export JPG, PNG, PDF, SVG, MP4, GIF, and PPTX files.
Customer support
In the moments when you’re stuck and need professional assistance, the customer support system of the tool you’re using matters most.
Piktochart lets you send a message through a dialogue box on the website and get a response within a few hours. You can also send your complaints or questions through email.
Canva only offers email support to its users.
Piktochart vs Canva: Pros and Cons
Here are the pros and cons of Piktochart and Canva:
Piktochart pros
- Intuitive, beginner-friendly interface
- Web-based tool
- Extensive infographic templates
- Interactive maps and charts
- Team collaboration is available in all plans
- Presentation mode feature
- Unlimited access to asset library – icons, stock images, and illustration
Piktochart cons
- No mobile app is available, and the site is not optimized to work on mobile browsers
- Watermark on designs made with the free plan
- No free trial on the Pro plans
- HD download starts with the Pro plan
- Only 2 PNG, PDF, or PPT files can be downloaded each month in the free plan

Canva pros
- Intuitive, drag-and-drop interface
- Vast library of templates
- Web-based tool
- Mobile and desktop apps available
- Many design features and tools are available
Over 100 apps and integrations - Up to 1 TB of cloud storage
- Multiple file formats supported – JPG, PDF, PNG GIF, MP4, SVG, and PPTX
- 30-day free trial on the pro plans
Canva cons
- Team collaboration is only available on the Canva for Teams plan
- There are few export possibilities on the free plan
- High-resolution downloads are not supported in the free plan
- The branding kit and background remover are not available in the free plan

Pricing
Piktochart and Canva are freemium tools with free and affordable paid plans.
Piktochart pricing
Piktochart has four pricing plans:
- Free: Free forever plan but with limited access to premium features
- Pro: Costs £14 per member per month and is billed annually.
- Business: Piktochart Business costs £24 per monthly member and is billed annually.
- Enterprise: Customized pricing option

Canva pricing
Canva has three pricing plans:
- Free: A free forever plan with limited access to Canva premium features
- Pro: Costs $12.99 per month and includes access to all of Canva’s premium content and features for one user. With the Canva lifetime deal, you can save 17% annually.
- Canva for Teams: Starts at $14.99 per month and includes access to all of Canva’s features for up to 5 users.

Piktochart vs Canva: Which should you choose?
The choice between Piktochart and Canva depends on your design needs. If you need a tool to design powerful and insightful infographics and visualize data for business communication and education, Piktochart is your best bet.
However, if you need a universal tool to create any design and collaborate effectively with team members, Canva is your best option.
Ultimately, Canva beats Piktochart in many of the features discussed, but the choice is yours since they focus on different users.
Other posts you may like on Canva:
Other Canva Comparisons
- Canva vs Illustrator
- Adobe Express vs Canva
- Is Canva better than PowerPoint?
- Envato vs. Canva
- Visme vs Canva
- Figma vs Canva
- Canva vs Kittl
Pages & Elements
- How to change page orientation in Canva
- How to change to landscape in Canva
- How to flip elements in Canva
- How to rotate in Canva
- How to select all in Canva
Fonts & Text
Visual Effects
- How to add a gradient in Canva
- How to add drop shadow in Canva
- How to invert colors in Canva
- How to slice in Canva
- How to pixelate a photo
- How to change the color of an image in Canva
- How to mask in Canva
- How to curve an image
- How to select all in Canva
- How to Add an Outline to an Image in Canva: 3 Ways
- How to Cut Out an Image in Canva: 3 Ways
Print & Business