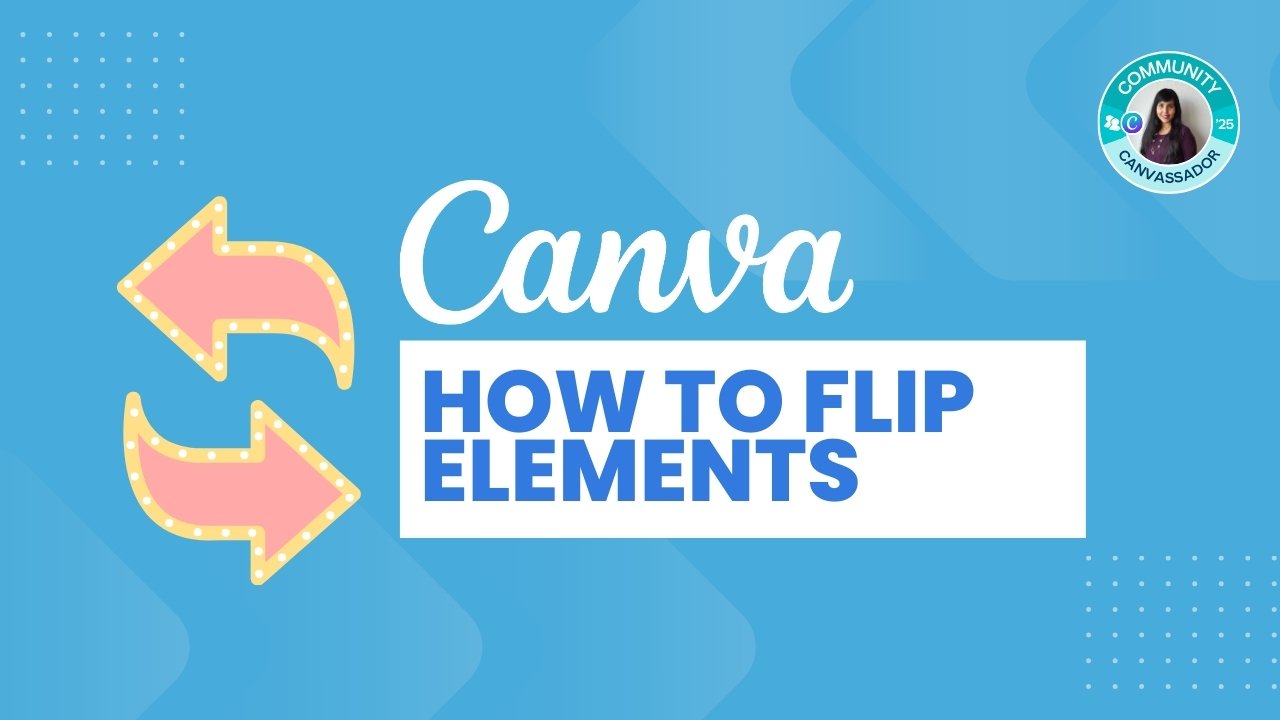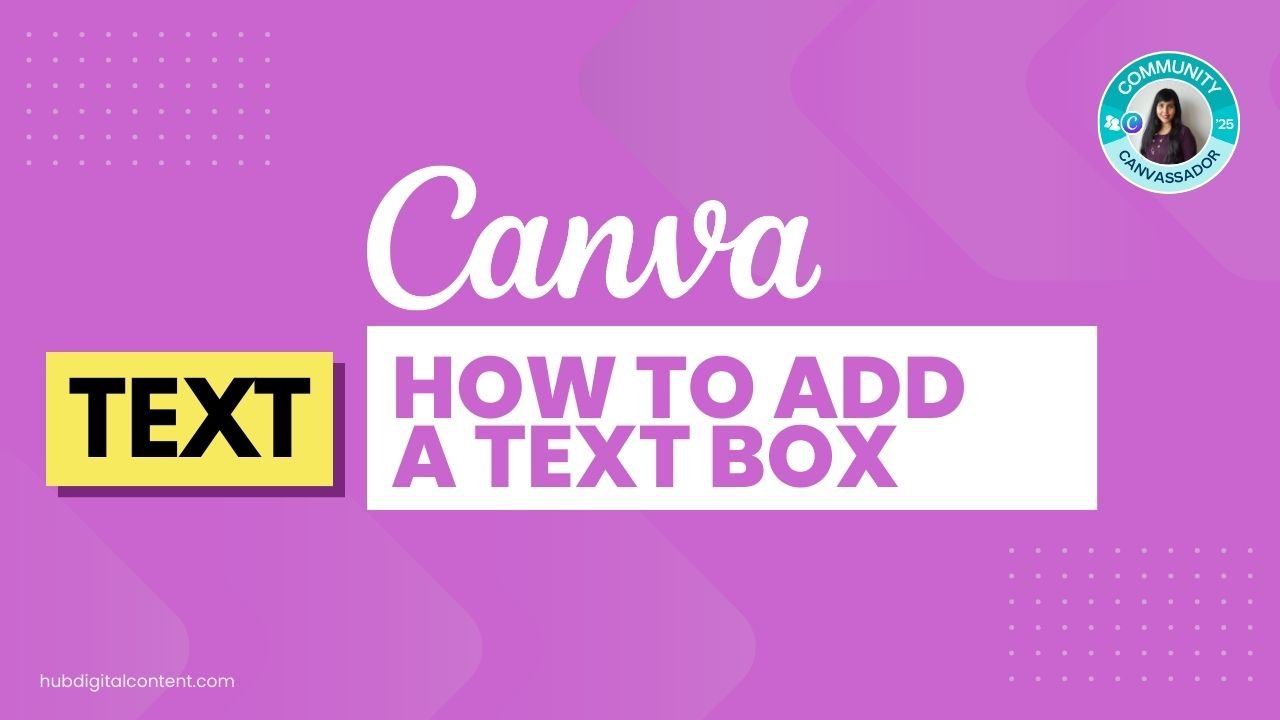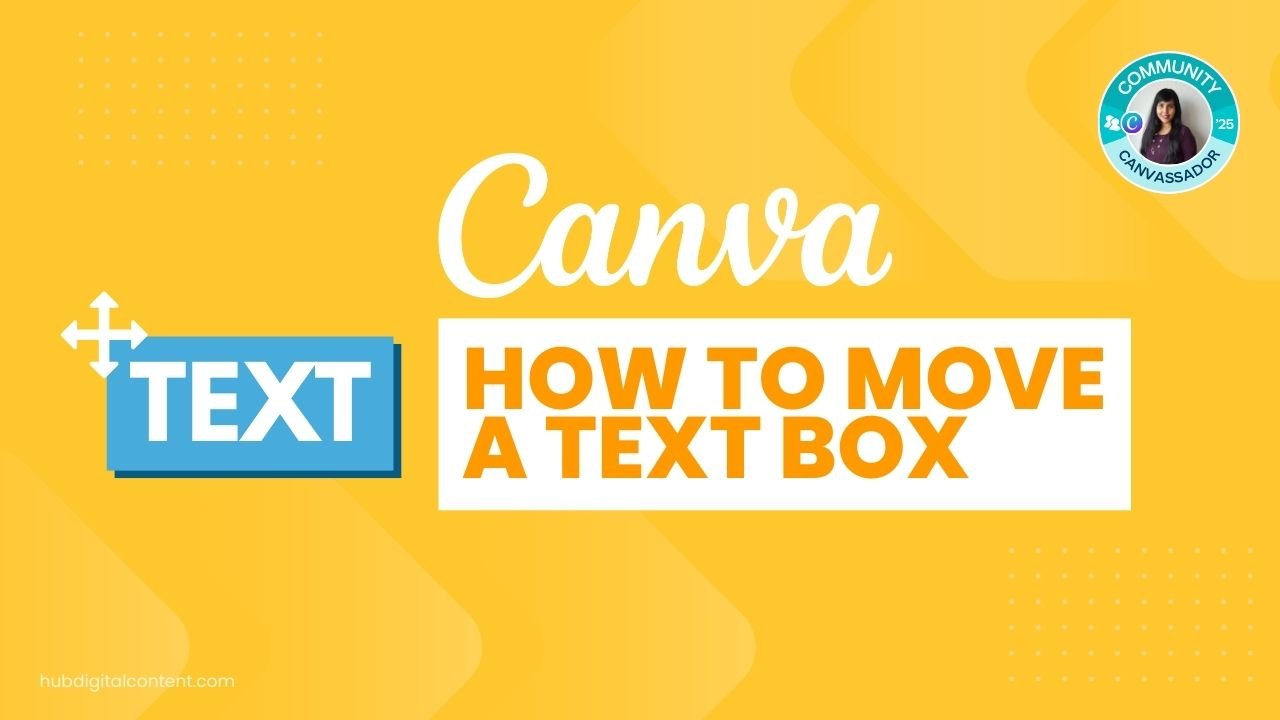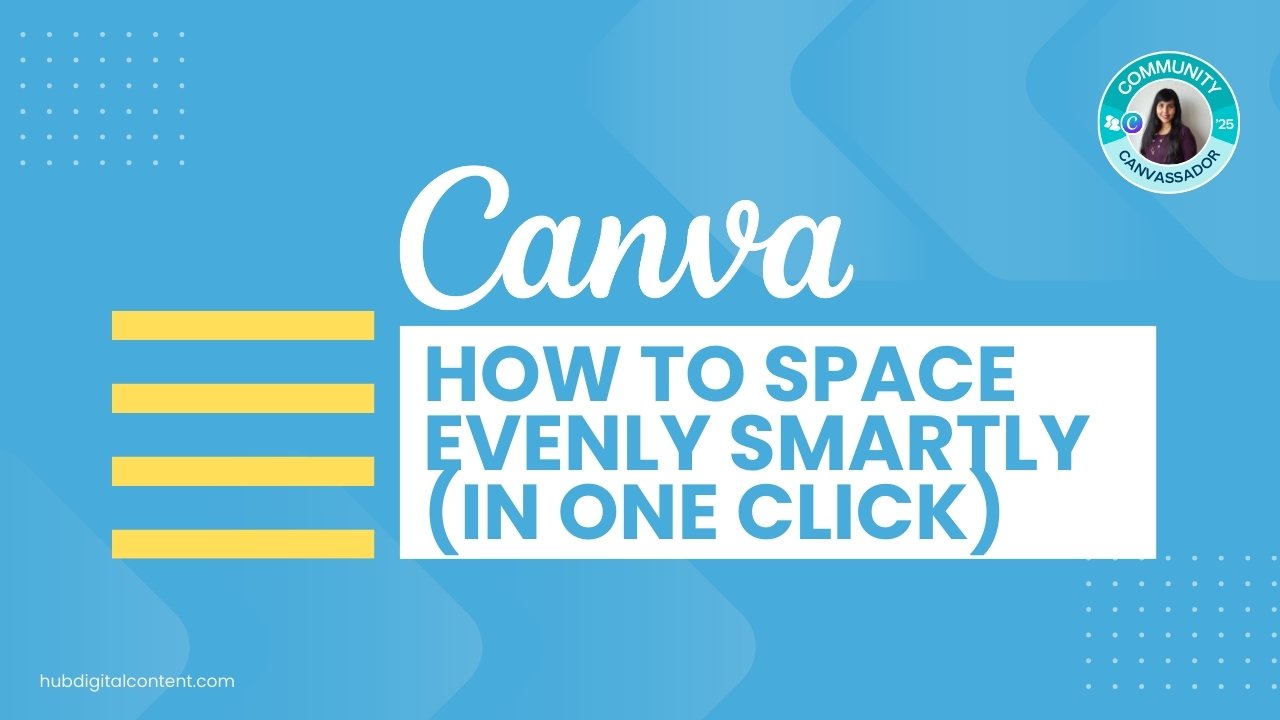Flipping an element can be essential for creating a mirrored effect or to change the direction an object is facing simply. Just like most other functions, it is very easy to flip and rotate elements in Canva, if that’s what your design needs.
Here’s a comprehensive guide on how to flip and rotate elements within Canva.
How to flip elements in Canva
To flip an element in Canva, select it and click the “Flip” button on the toolbar. Choose either “Flip horizontal” or “Flip vertical” from the drop-down menu to mirror the element across the desired axis.
If you don’t have a Canva subscription yet, get access to all PRO features for free.
Here is the step-by-step process.
Table of Contents
ToggleStep 1: Select your element
Open your Canva design and click on the element you want to alter.
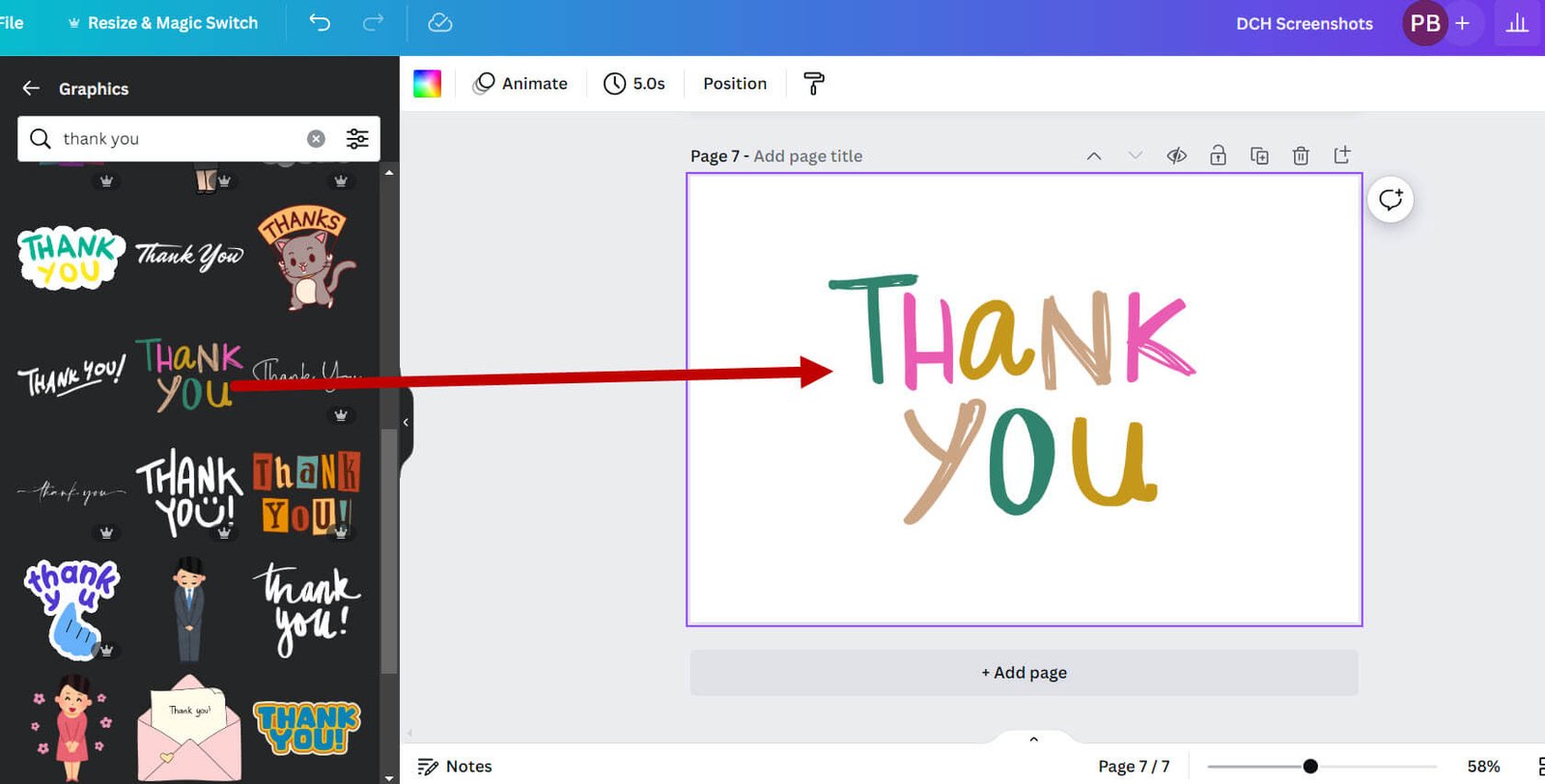
This could be text, an image, a shape, or any other item you’ve placed on your canvas.
A bounding box with handles will appear around the selected element, indicating it’s ready for editing.
Step 2: Choose the flip you want
Before making any changes, deciding how you want to flip your element is important.
Look for the “Flip” button in the horizontal toolbar above your design.
Canva offers two flipping options: horizontal and vertical.
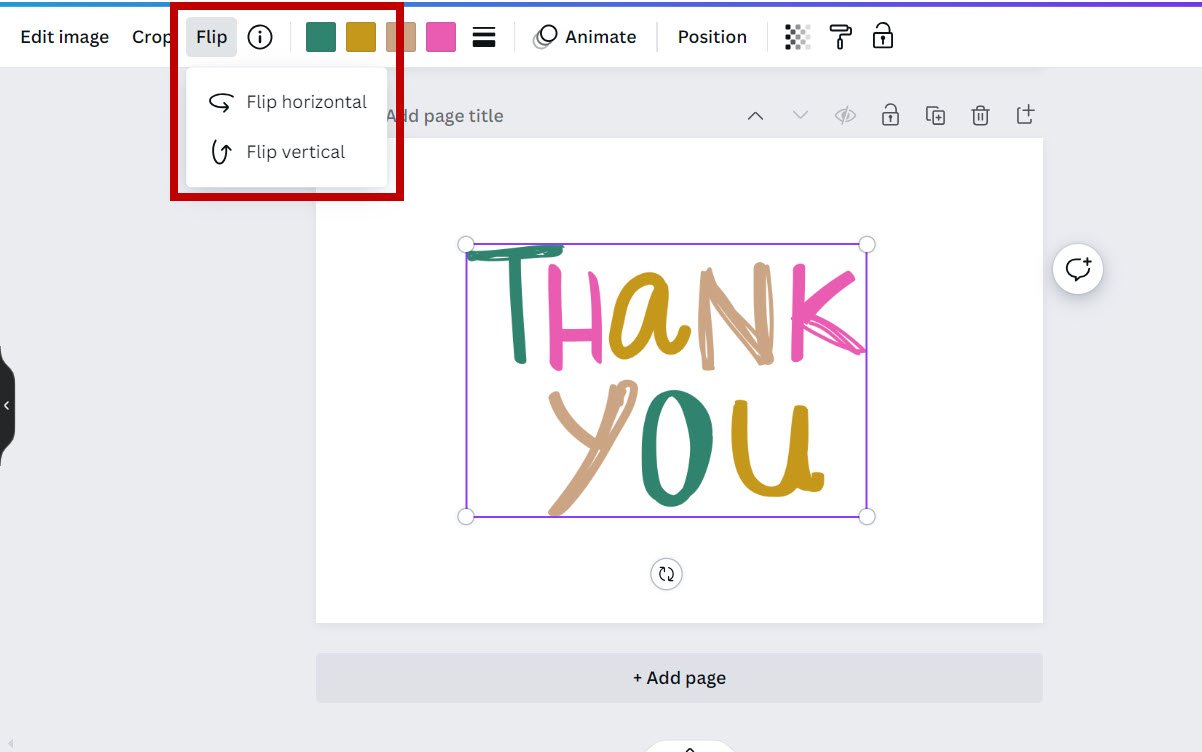
The horizontal flip will mirror the element from left to right, while the vertical flip will invert it from top to bottom.
Consider your design’s layout and which flip will best enhance your element’s visual impact.
Here’s how you can flip elements both horizontally and vertically.
Step 2: Flip your element
Flip horizontally
Click on ‘Flip’, and a drop-down menu will appear. Select “Flip horizontal” to mirror the element across a vertical axis.
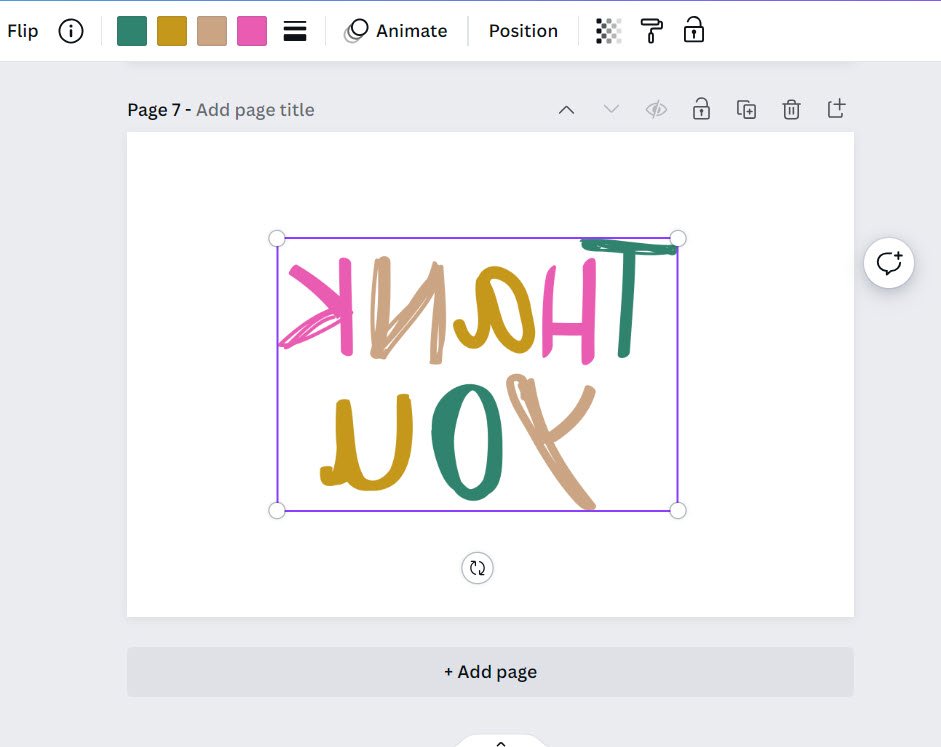
Flip vertically
In the same “Flip” drop-down menu, choose “Flip vertical”. This will invert the element over a horizontal axis, creating a top-to-bottom mirrored effect.
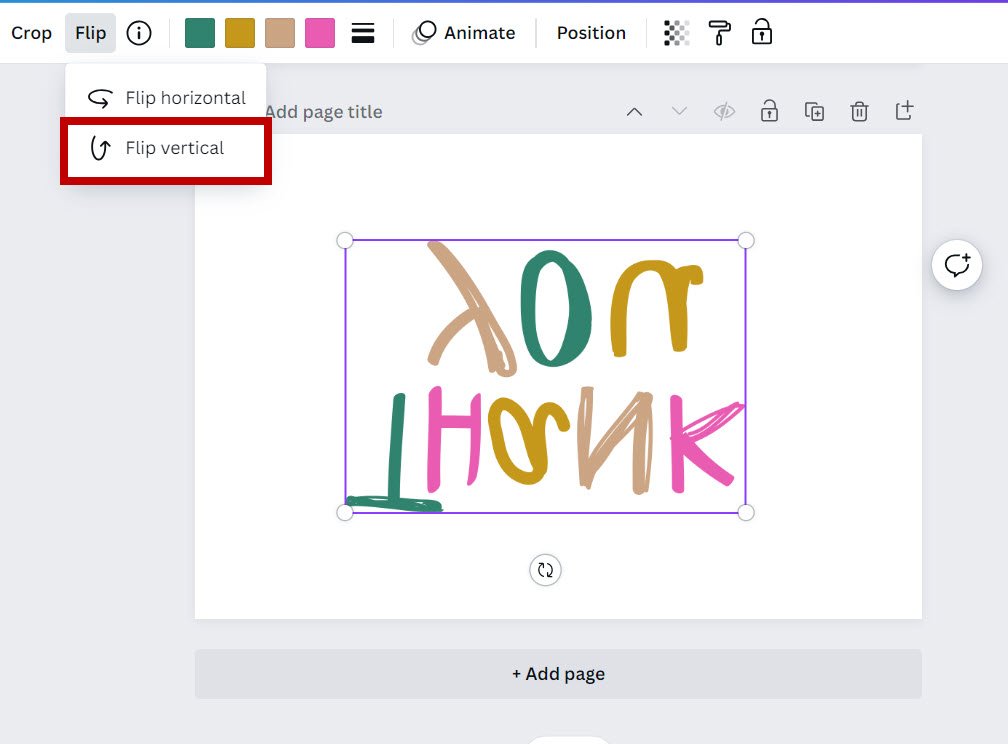
The transformation is instantaneous; you can flip the element as many times as needed to achieve your desired orientation.
You can, of course, also flip your element(s)both vertically and horizontally.

30-Day Free Access
Try out all Canva PRO features
- 1-Click Background Remover
- Create Designs in Bulk
- 1-Click Design Resize
- 100M+ Stock Content
- 600K+ Templates
- Transparent background PNG files

30-Day Free Access
Try out all Canva Pro features
- 1-Click Background Remover
- Create Designs in Bulk
- 1-Click Design Resize
- 100M+ Stock Content
- 600K+ Templates
- Transparent background PNG files
How to rotate elements in Canva
Rotation can add movement to your design or align elements to match a specific layout. Rotating elements in your design can change the flow, draw the eye, and add a creative twist.
Here’s the step-by-step process for easily rotating elements in Canva.
Step 1: Choose your element
Like flipping elements, begin by clicking on the element you wish to rotate.
Whether it’s a piece of text, a shape, or an image, selecting it will bring up the bounding box that signifies it’s ready to be manipulated.
Step 2: Choose your rotation
Before you rotate the element, decide on the degree of rotation that will best suit your design. Do you want a slight tilt for a dynamic feel or a full 90-degree turn for a bold change?
Visualize the final position of your element to determine the rotation degree you aim to apply.
Canva offers 2 ways of rotating elements: manually and with a precise angle.
Step 3: Rotate your element
Manual Rotation
Click and drag the rotation handle (a small circular arrow icon that appears outside the bounding box) in the direction you want to rotate.
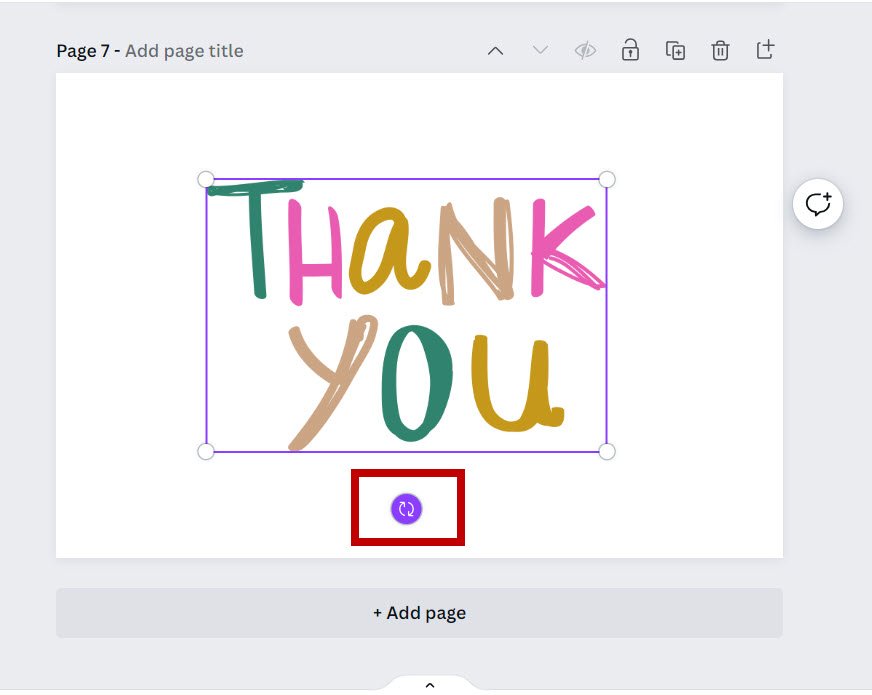
The element will rotate as you drag, giving you a live preview.
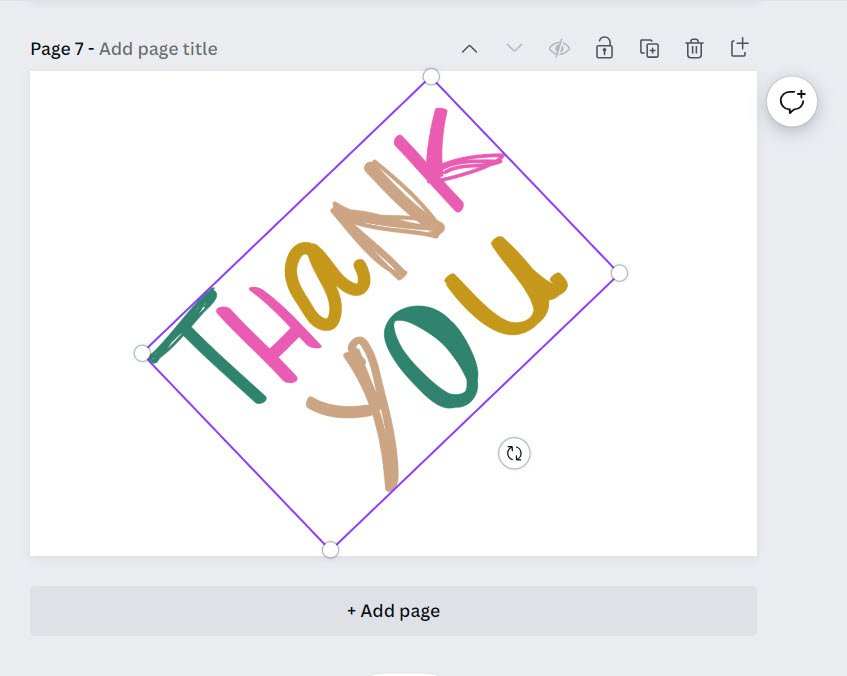
Precise Rotation
For an exact rotation, click on the “Position” button in the toolbar, then find the “Rotate” option.
You’ll see a textbox where you can type in the number of degrees for rotation.
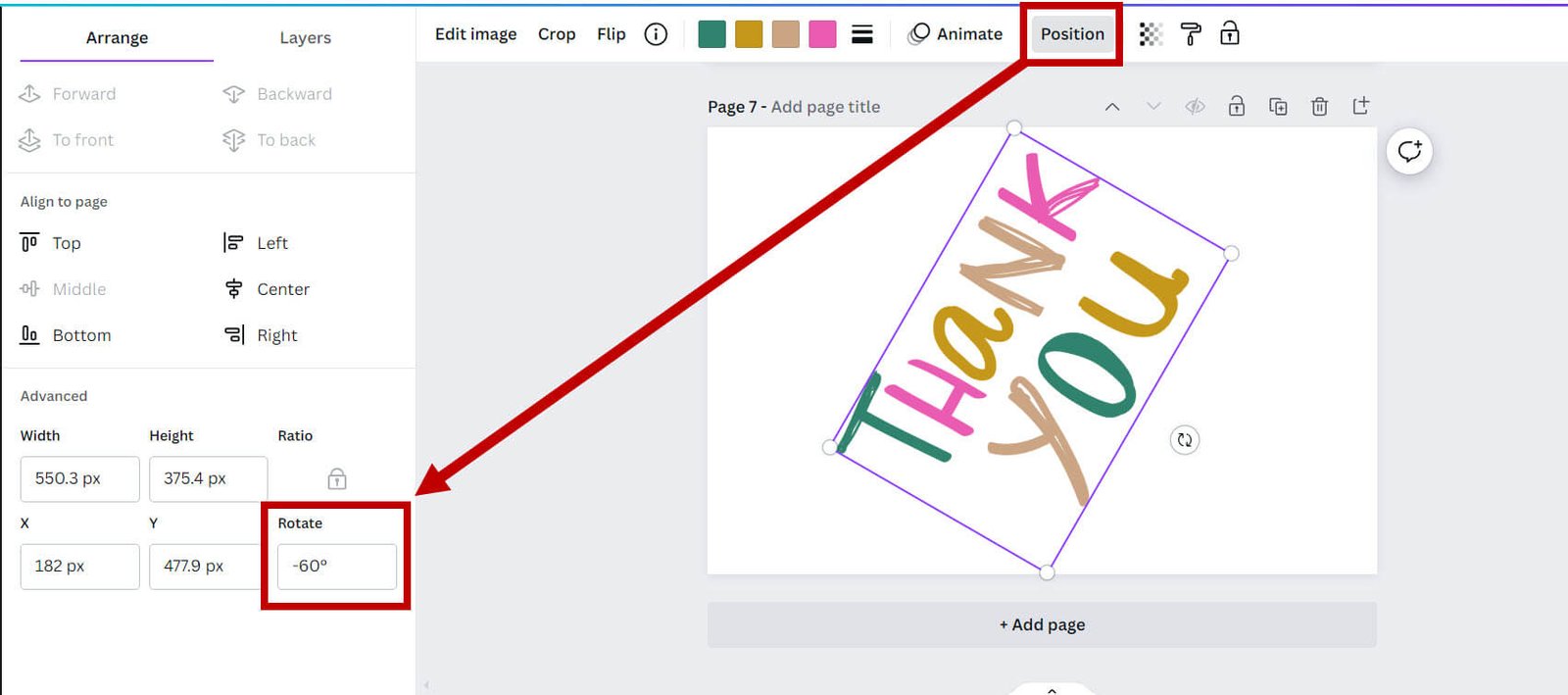
Enter a positive number for a clockwise rotation or a negative number for a counterclockwise rotation. Press “Enter,” and the element will rotate to the specified angle.
Also, check out my full post on:
- How to change page orientation in Canva
- How to change to landscape in Canva
- How to select all in Canva
- how to rotate in Canva

Get the latest Canva tips as soon as I post them!
Tutorials, hacks, updates, tips, and everything in between.
How to flip a group of elements together in Canva
You can flip multiple elements at once in Canva.
Select all the elements you want to flip by holding the ‘Shift’ key and clicking on them, and then use the flip options as you would for a single element.
See, for example, how I have flipped an image and the element together vertically.
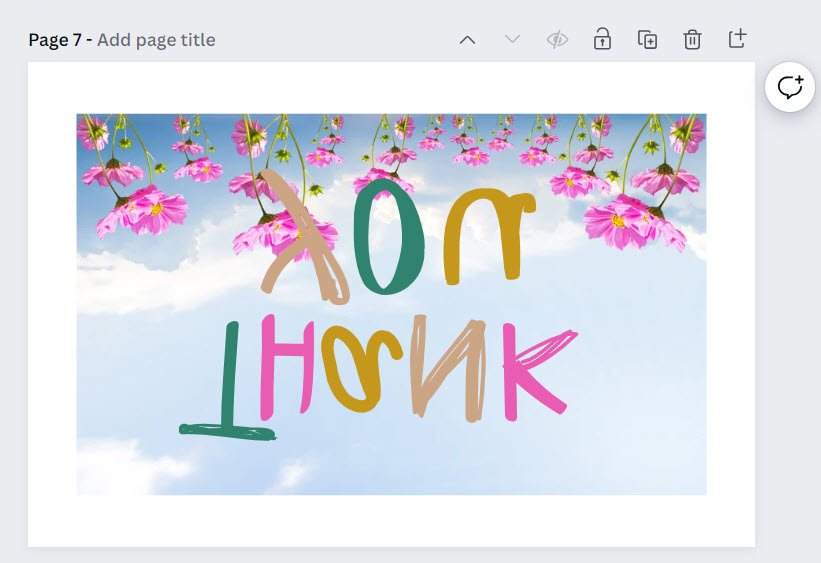
Pro Tip:
Sometimes, you might have to group the elements before you flip them, but it’s not essential. Only selecting them by pressing SHIFT and flipping will also work.
Oh, and while Canva has a paid version, you can flip elements in Canva, even in the free version. So go ahead, try it out!
Fine-tune your design
With your element flipped or rotated, you may need to make additional adjustments.
Drag the element to reposition it within your design.
If necessary, resize it by clicking and dragging the corner handles of the bounding box. Remember that holding the “Shift” key while resizing will maintain the element’s proportions.
And that’s all there is, to it! Happy flipping and rotating!

30-Day Free Access
Try out all Canva PRO features
- 1-Click Background Remover
- Create Designs in Bulk
- 1-Click Design Resize
- 100M+ Stock Content
- 600K+ Templates
- Transparent background PNG files

30-Day Free Access
Try out all Canva Pro features
- 1-Click Background Remover
- Create Designs in Bulk
- 1-Click Design Resize
- 100M+ Stock Content
- 600K+ Templates
- Transparent background PNG files
Other Canva tutorials you may like:
Pages & Elements
- How to change page orientation in Canva
- How to change to landscape in Canva
- How to flip elements in Canva
- How to rotate in Canva
- How to select all in Canva
Fonts & Text
Visual Effects
- How to add a gradient in Canva
- How to add drop shadow in Canva
- How to invert colors in Canva
- How to slice in Canva
- How to pixelate a photo
- How to change the color of an image in Canva
- How to mask in Canva
- How to curve an image
- How to select all in Canva
- How to Add an Outline to an Image in Canva: 3 Ways
- How to Cut Out an Image in Canva: 3 Ways
- How to Mask in Canva: Create a Clipping Mask Effect
Print & Business