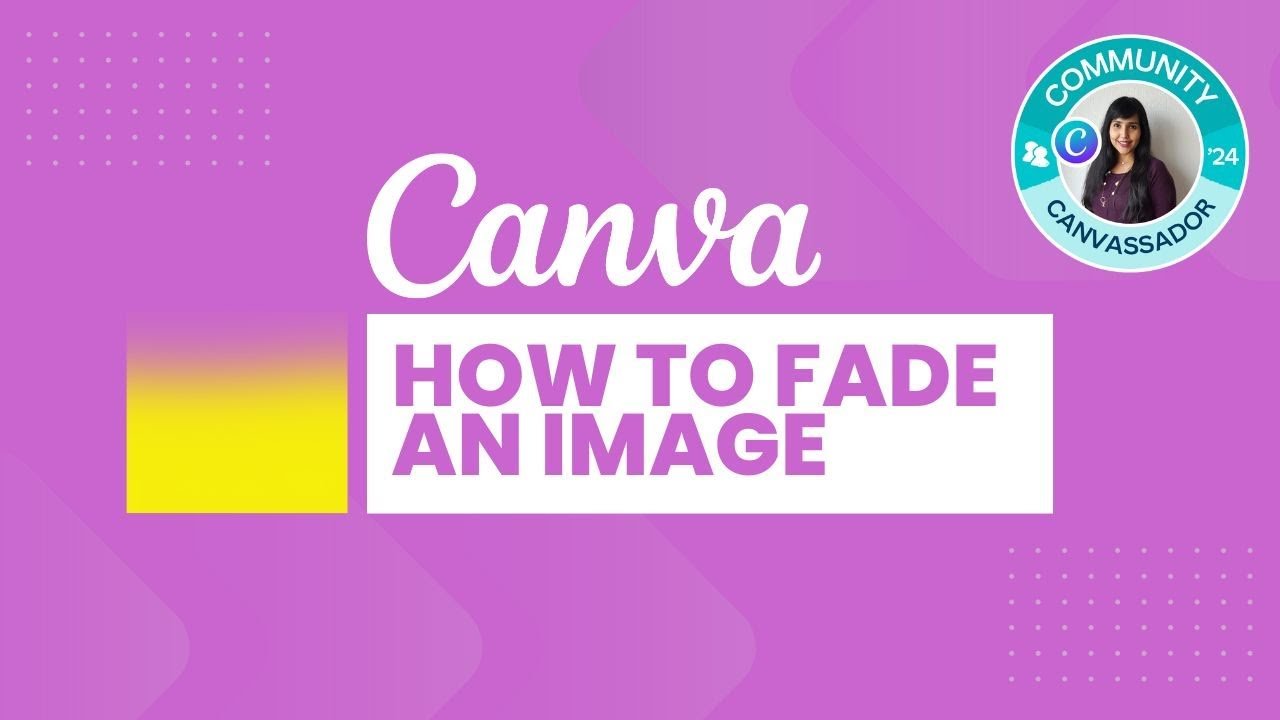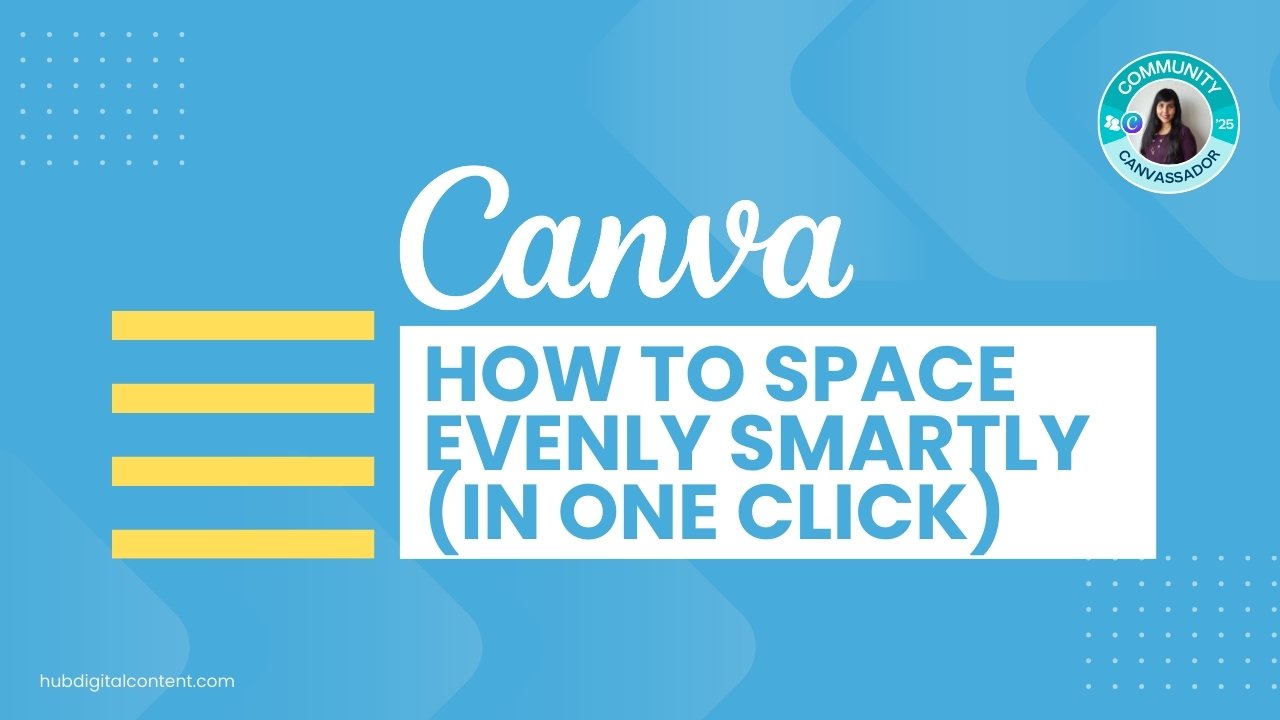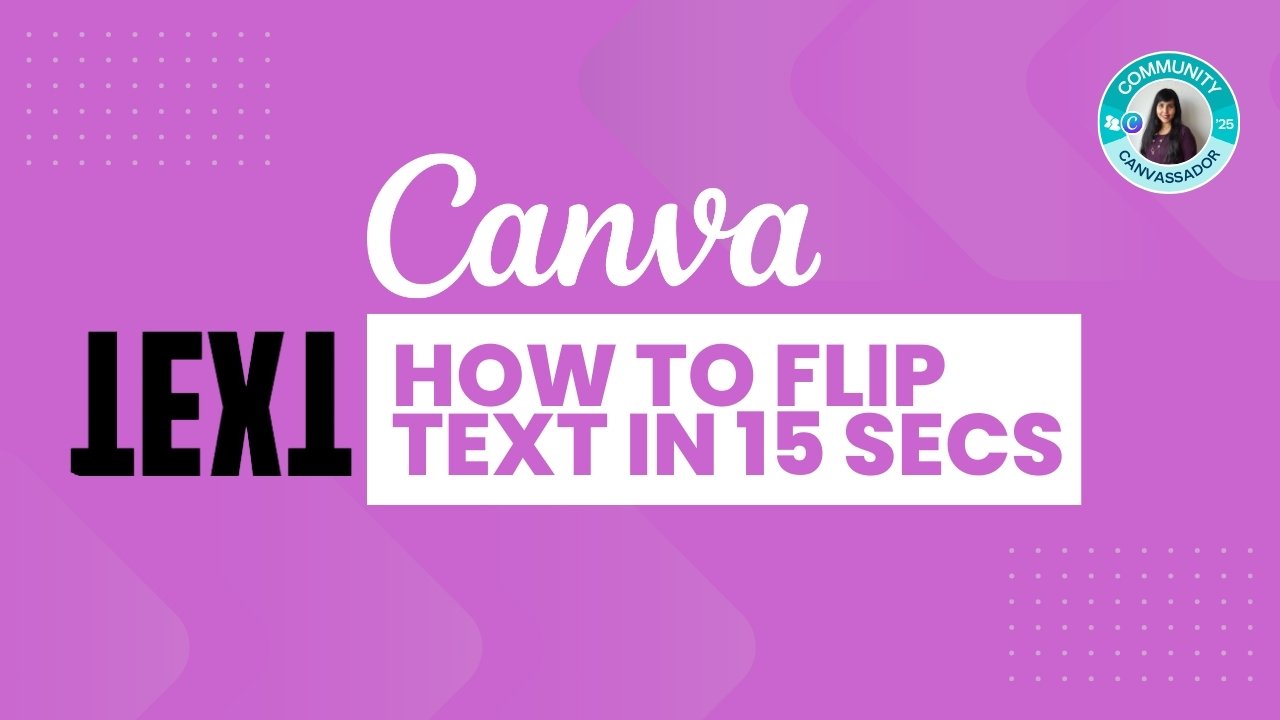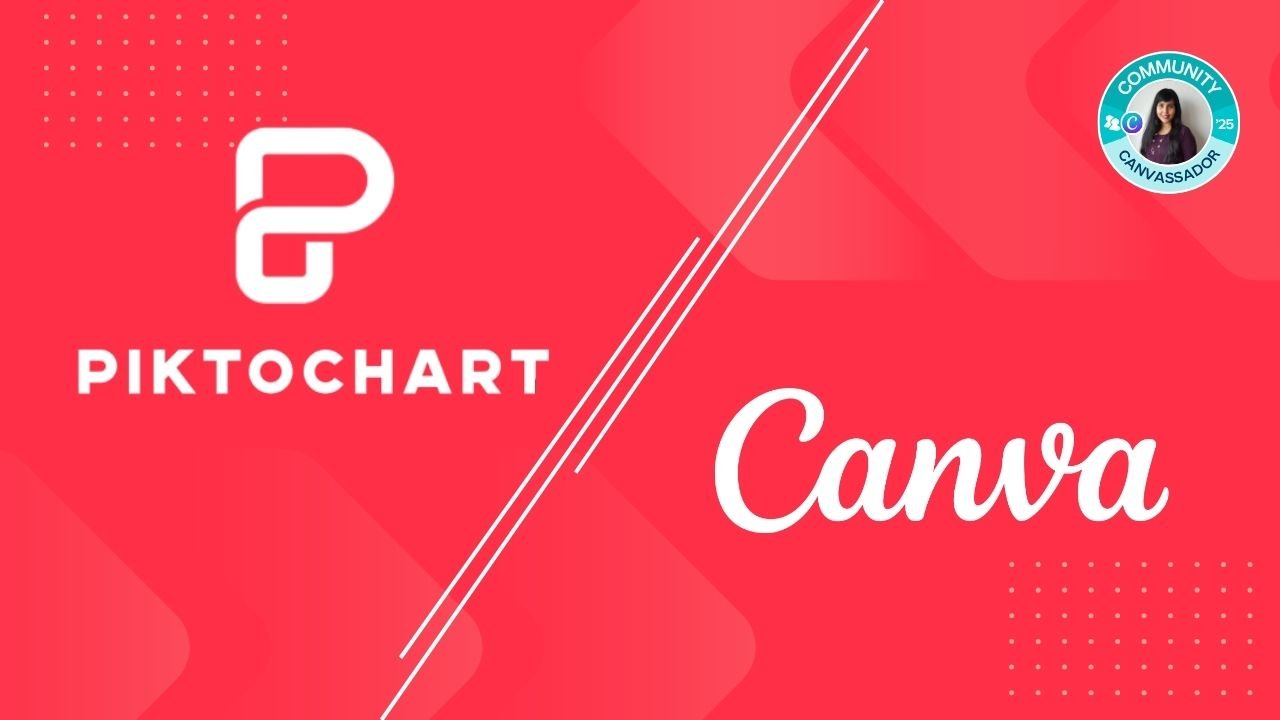How to Fade an Image in Canva in 1 Min
You can fade images in Canva effortlessly using the Easy Reflections app. Find the app, select your image, and choose the position and opacity to blend images smoothly with the background.
Creating a smooth fade effect for images in Canva is quite easy, the Easy Reflections app. This blog will guide you through the process step by step, so you can seamlessly blend your images with any background color or design.
Step 1: Choose Your Image and Background
- Open Canva and upload the image you want to work with.
- Set a background color or design for your design.
For example, in this case, I want to blend this yellow and orange image with an an orange background for a warm, vibrant look.
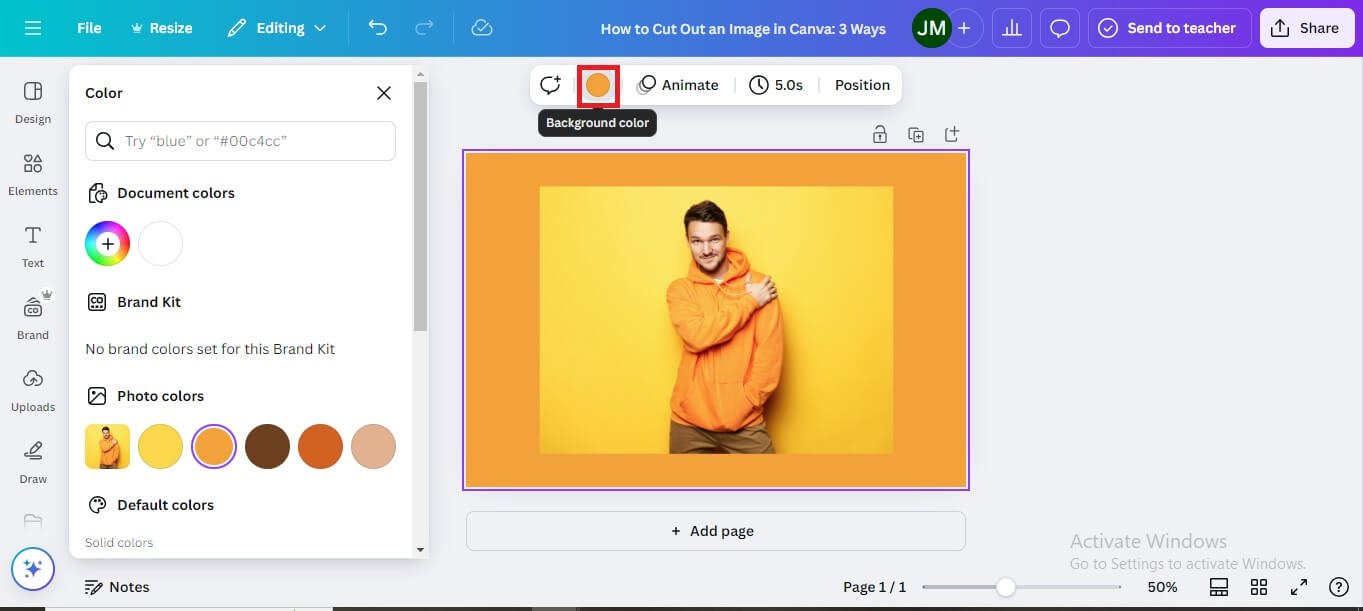
Step 2: Access the Easy Reflections App
- Navigate to the Apps section in Canva.
- Search for Easy Reflections in the app library.
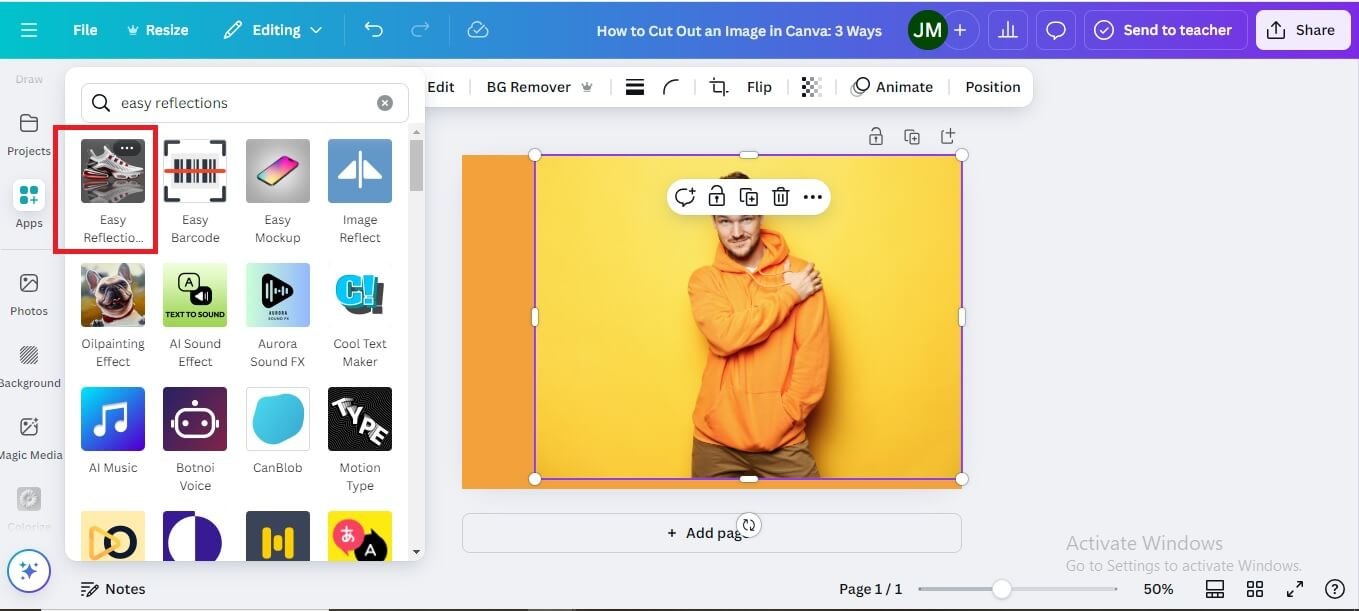
3. Click to open and use the app.
Step 3: Use the Easy Reflections Tool
- Select your image.
- In the Easy Reflections app, choose the area of the image you want to fade. For example:
- If you want the bottom part of the image to fade, adjust the settings accordingly.
- Use the Opacity slider to select the amount of blend you want
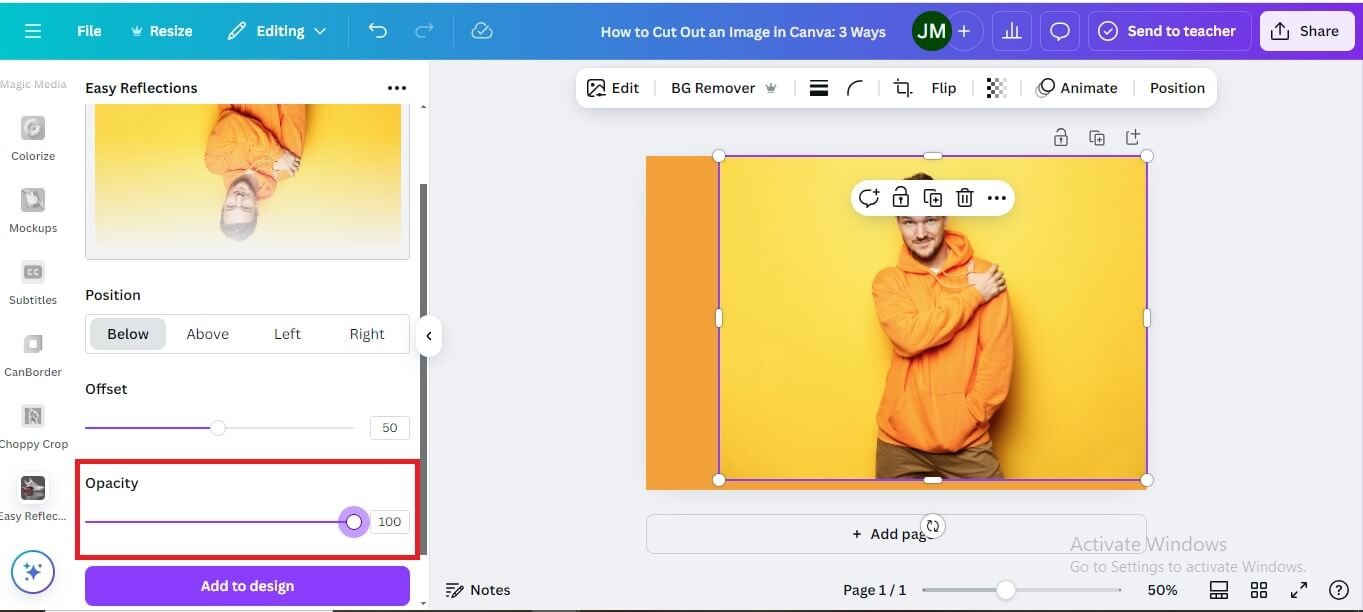
Pro tip:
I would recommend that you keep Opacity at 100% if you want most of the image to show.
3. Adjust the Offset to control the fade intensity. For instance, you can fade the edges while keeping the important parts, like a person’s arm, visible.
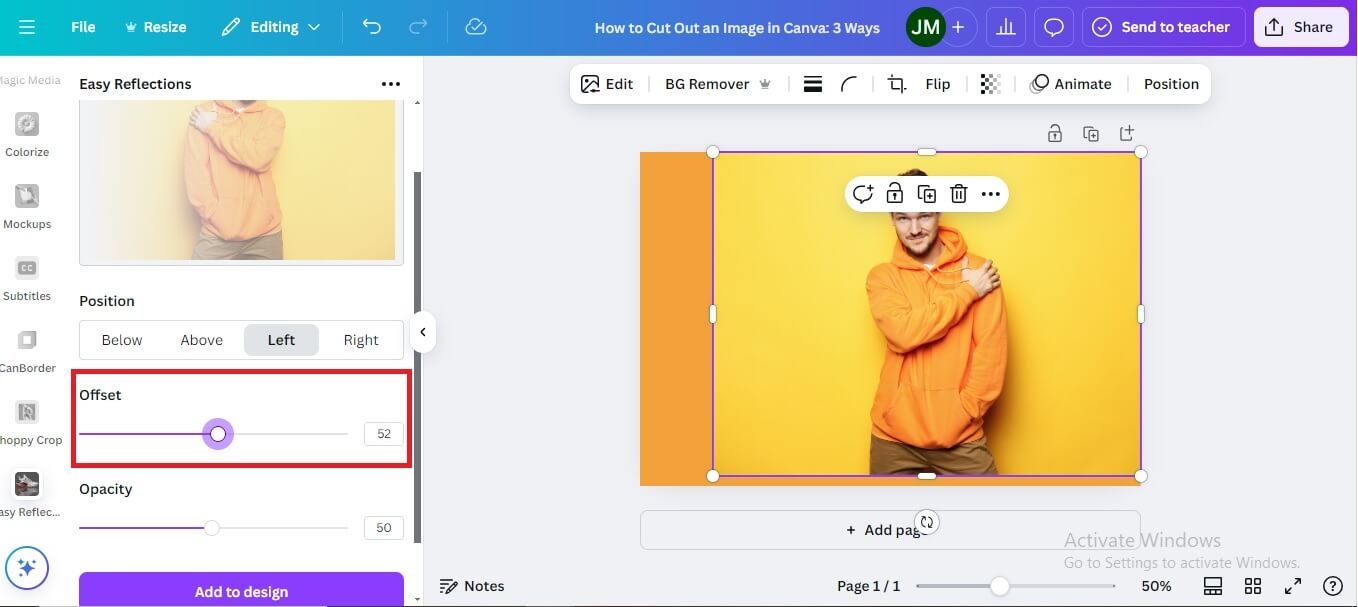
Step 4: Apply and Refine
- Click Add to Design to apply the effect
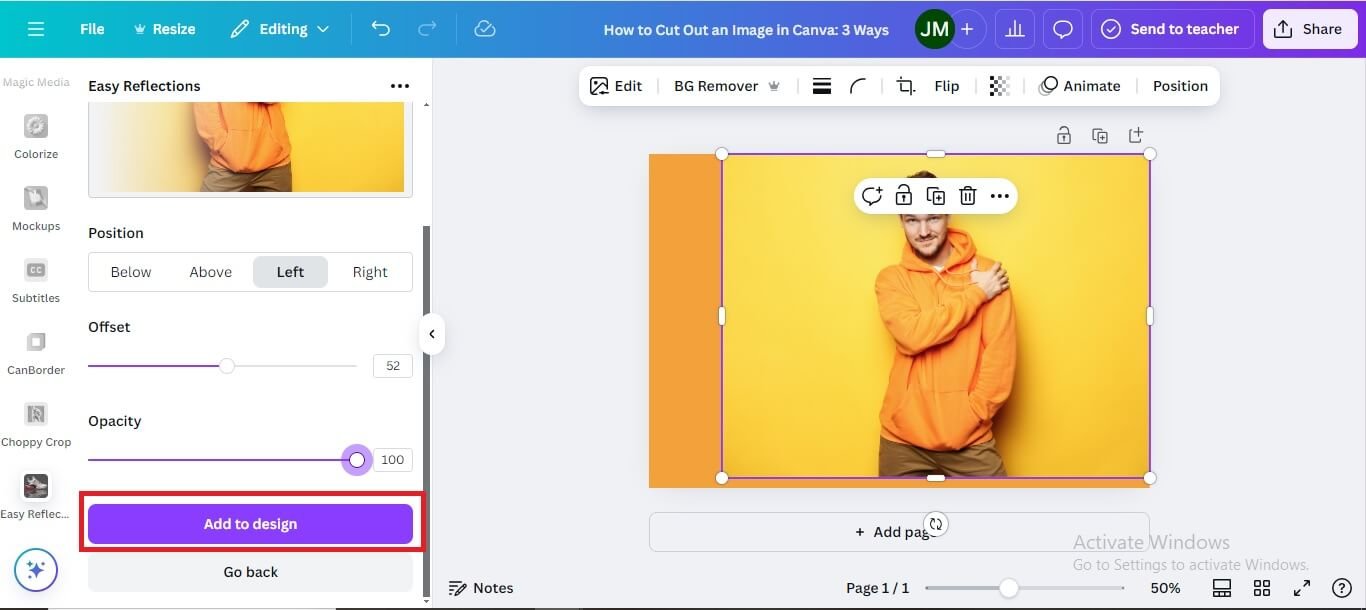
2. Review your design. If needed, delete the original image layer and keep the faded one.
3. Fine-tune the fade settings to achieve the desired effect.
Step 5: Preview the Final Design
- Once applied, your image will smoothly blend into the background
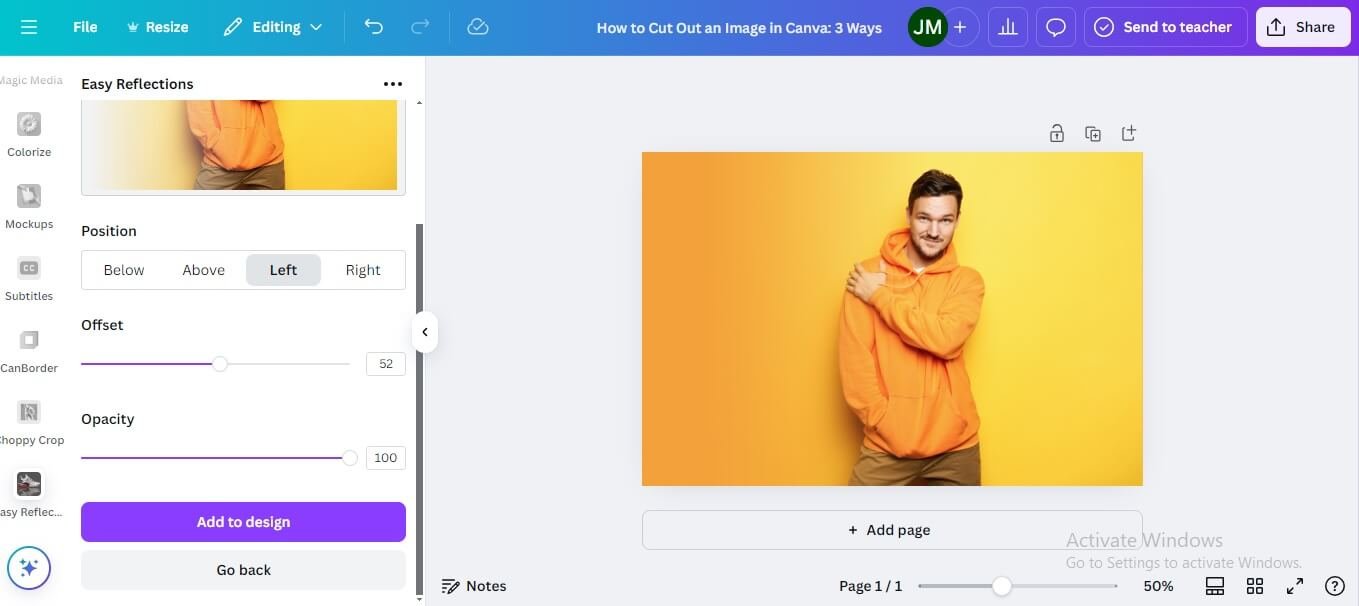 2. Experiment with different areas (top, bottom, sides) and offsets to explore creative possibilities.
2. Experiment with different areas (top, bottom, sides) and offsets to explore creative possibilities.

30-Day Free Access
Try out all Canva PRO features
- 1-Click Background Remover
- Create Designs in Bulk
- 1-Click Design Resize
- 100M+ Stock Content
- 600K+ Templates
- Transparent background PNG files

30-Day Free Access
Try out all Canva Pro features
- 1-Click Background Remover
- Create Designs in Bulk
- 1-Click Design Resize
- 100M+ Stock Content
- 600K+ Templates
- Transparent background PNG files
Why Use Easy Reflections?
The Easy Reflections app allows you to:
- Smoothly blend images into backgrounds or other elements.
- Customize fade intensity with simple sliders.
- Save time with an intuitive, one-click solution.
Earlier, creating such effects in Canva was very time-consuming and a hassle. Thankfully, with this app, you can achieve stunning results in just a few clicks!
Hope this guide helps you elevate your Canva designs!
Other Canva tutorials you may like:
Pages & Elements
- How to change page orientation in Canva
- How to change to landscape in Canva
- How to flip elements in Canva
- How to rotate in Canva
- How to select all in Canva
Fonts & Text
Visual Effects
- How to add a gradient in Canva
- How to add drop shadow in Canva
- How to invert colors in Canva
- How to slice in Canva
- How to pixelate a photo
- How to change the color of an image in Canva
- How to mask in Canva
- How to curve an image
- How to select all in Canva
Print & Business