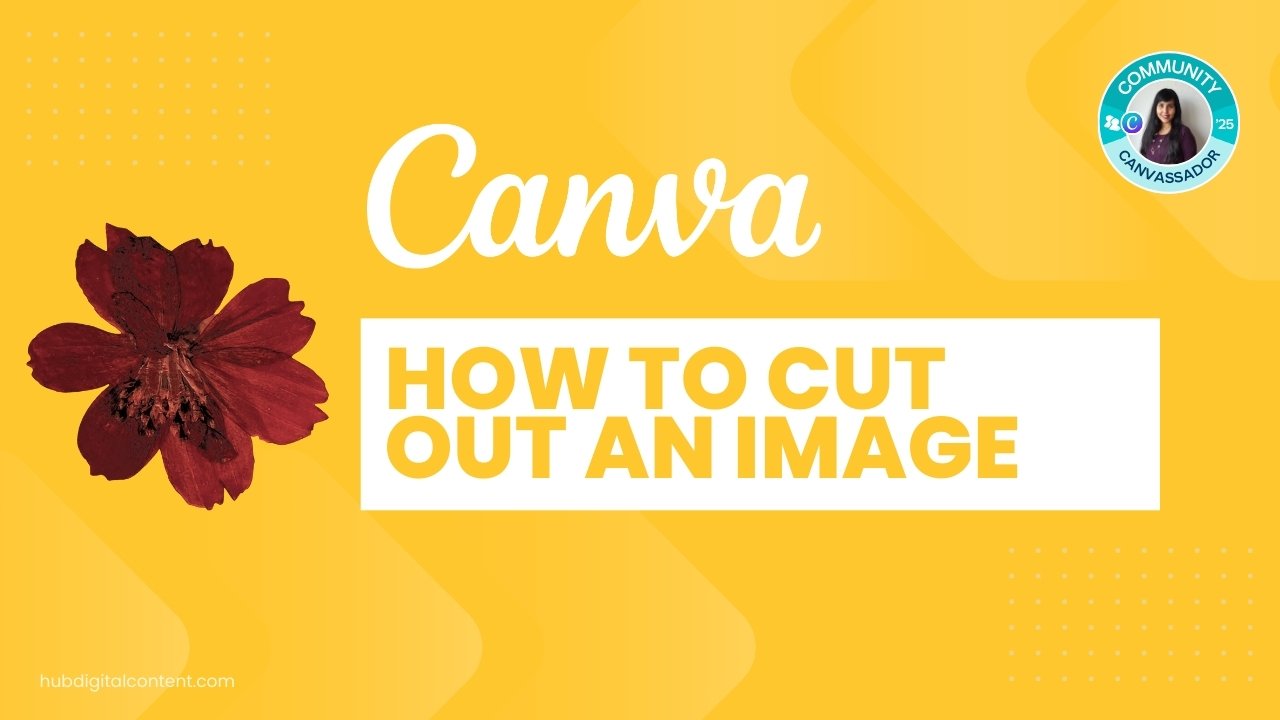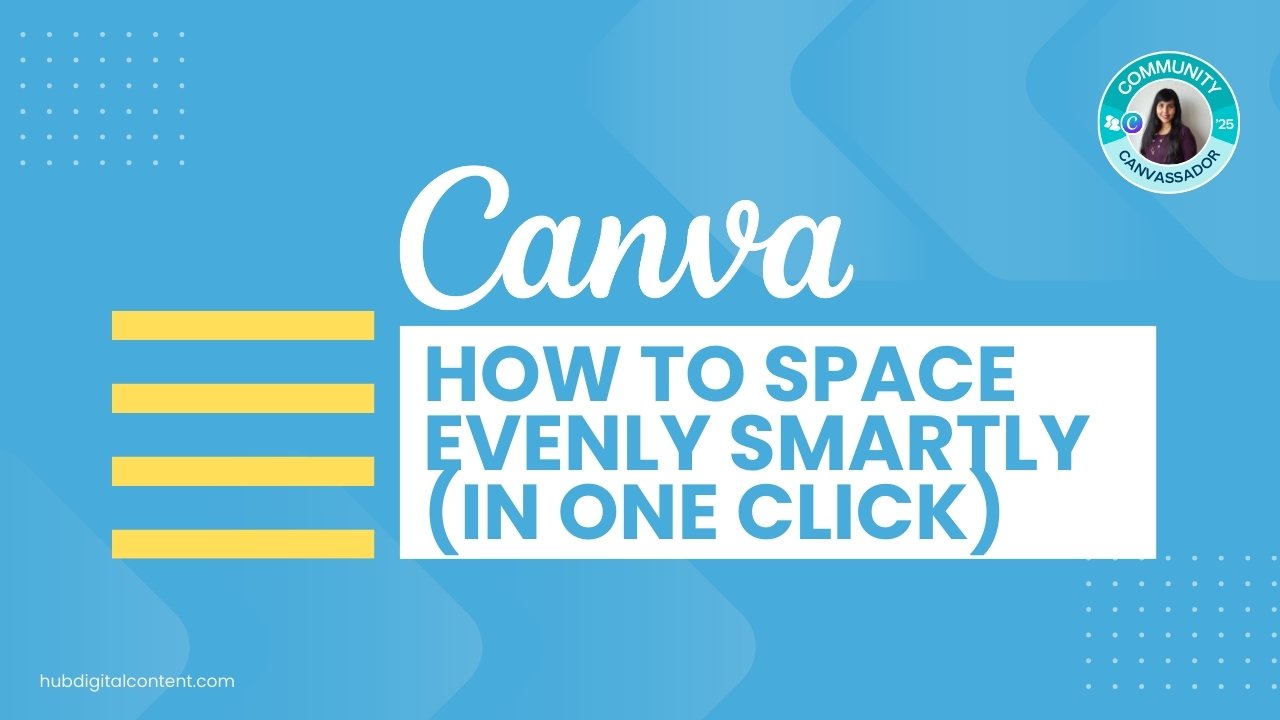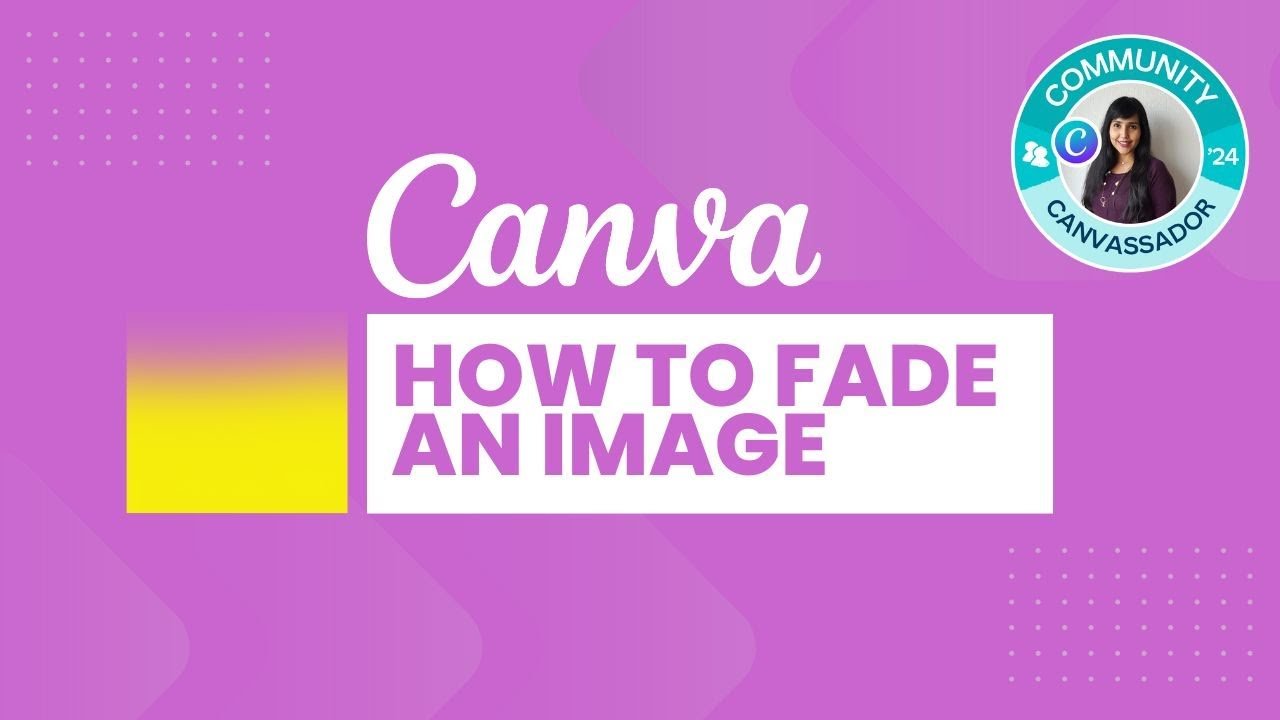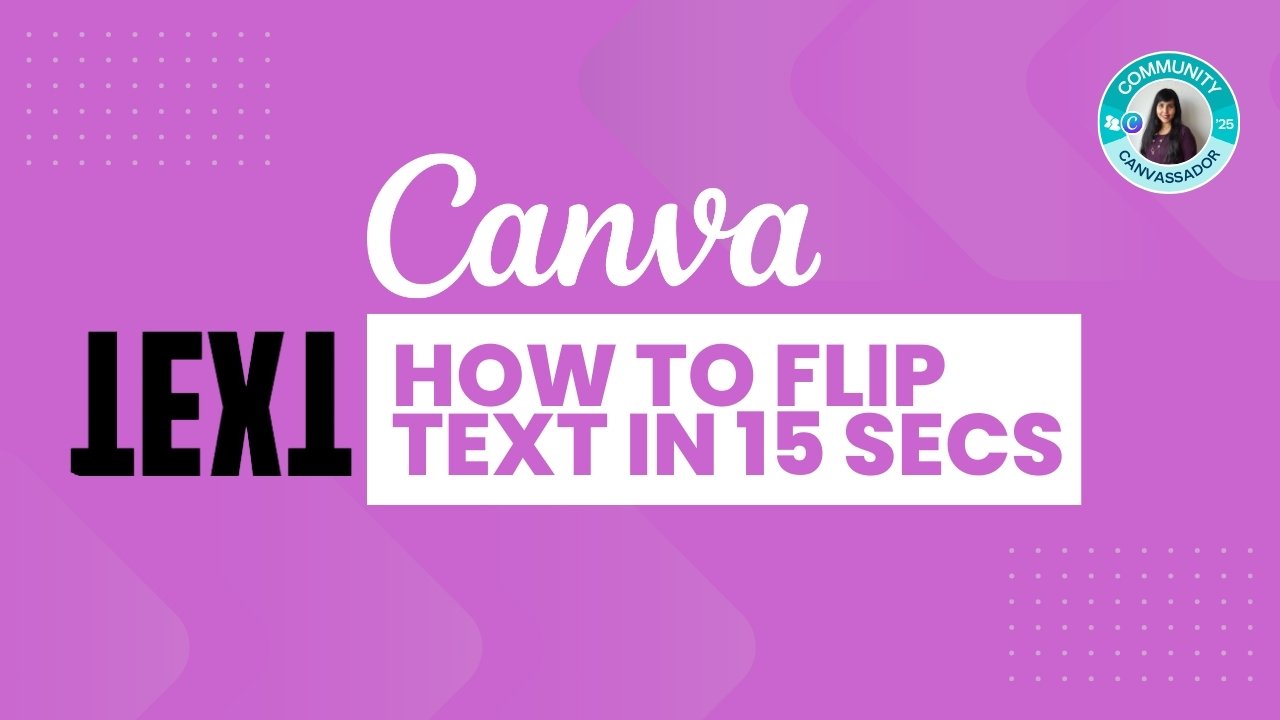Cut out images in Canva by using the Background Remover or Magic Grab tools. Or try the Choppy Crop app for a free, manual cutout option. Export your edited design as a high-quality file.
This guide explains three methods to cut out an image in Canva: Background Remover, Magic Grab, and using an external app called Choppy Crop.
Method 1: Using the Background Remover
If you’re using Canva Pro, you can use the Background Remover option to cut out an image. It’s one of the simplest and easiest methods, and you can get the job done in just three quick steps. Let’s discuss how.
Step 1: Open Canva and Select Your Image
- Choose an image you want to edit.
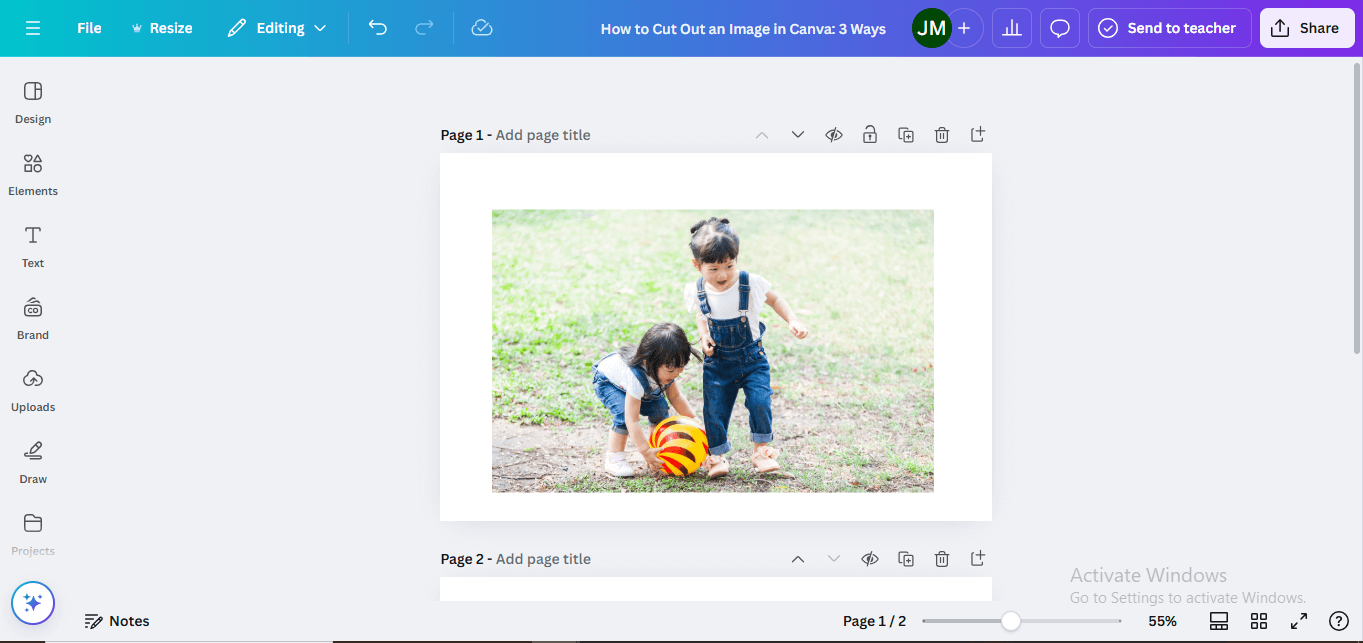
- Click on the image to select it.
Step 2: Use Background Remover
- Locate the “BG Remover” option (available with Canva Pro).
- Click on it, and Canva will remove the background smoothly and precisely.
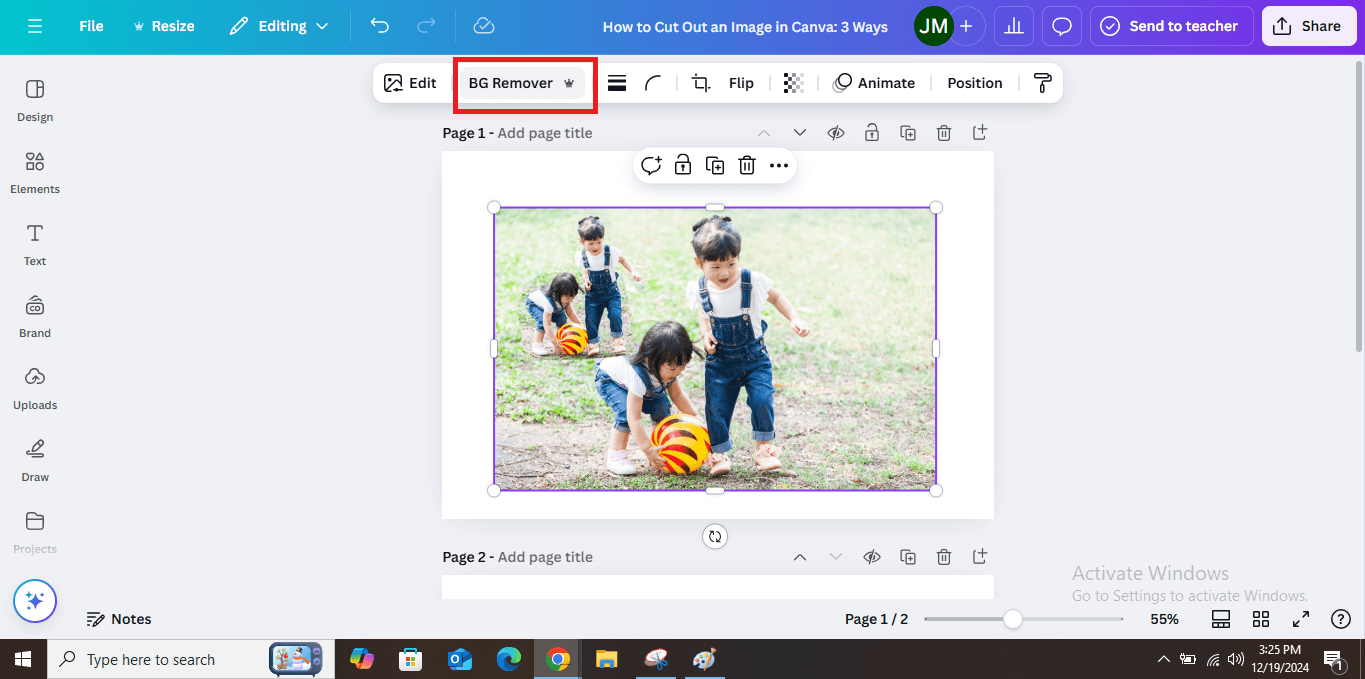
Step 3: Finalize
- The image is now cut out with a clean finish. Use it as needed in your design.
Note that with this method, the entire background will be removed. If you want to remove specific parts of the background instead of the entire background, follow Method 2 below.

Get the latest Canva tips as soon as I post them!
Tutorials, hacks, updates, tips, and everything in between.
Method 2: Using Canva Pro Magic Grab
Sometimes, you might want to cut out just a specific part of an image instead of removing the entire background. If that’s the case, the Magic Grab tool is a great option for you. Also, note that, just like the Background Remover, it can help you cut out an image quickly.
Step1: Open Canva and Select Your Image
- Choose the image you want to edit.
Step 2: Activate Magic Grab
- Click on the image and go to the Edit menu.
- Select Magic Grab
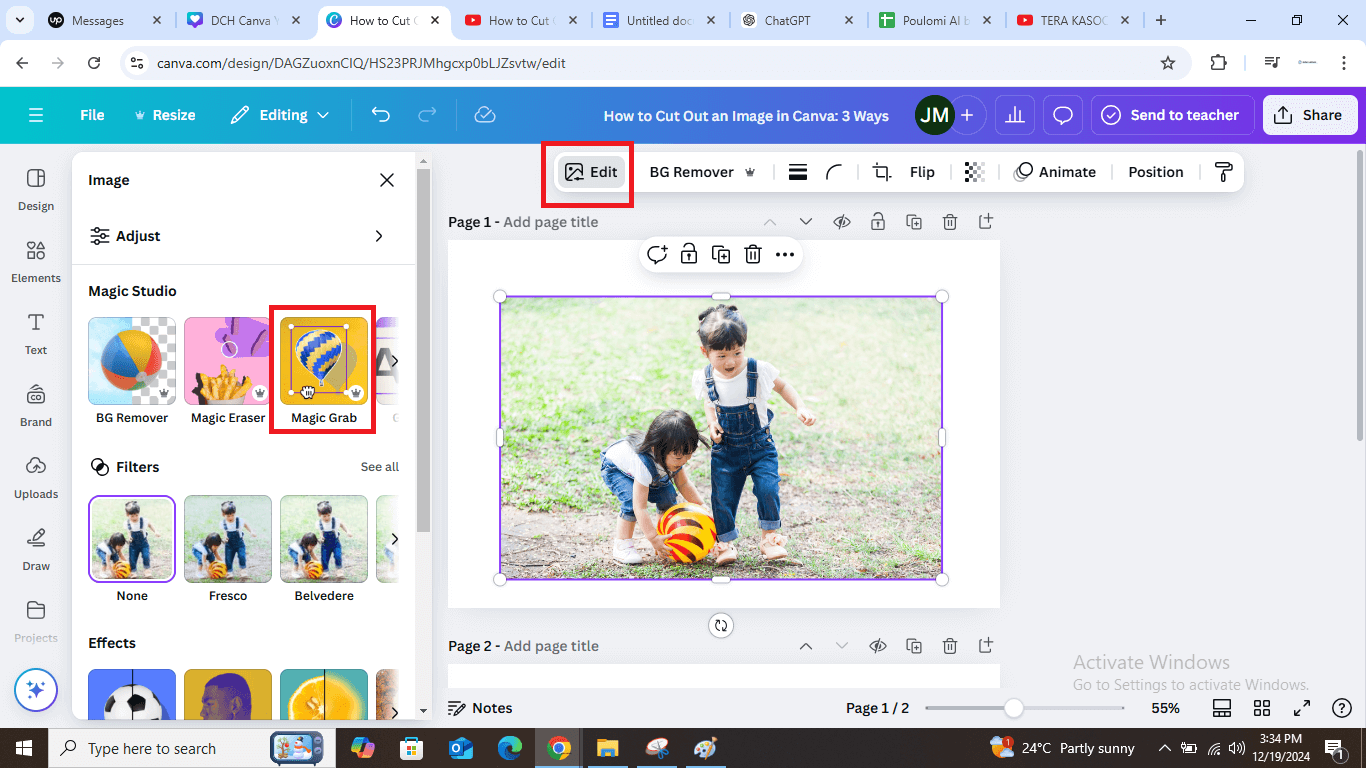
Step 3: Select the Part of the Image to Cut Out
- Canva will identify objects in the image. Click to select the specific part you want to cut out.
- Use Brush or Click to refine your selection. I prefer Click as it’s very intuitive, but if it’s not doing the job for some reason, select the parts you want manually with the Brush tool.
Step 4: Refine the Selection
- De-select the unwanted parts by clicking on them.
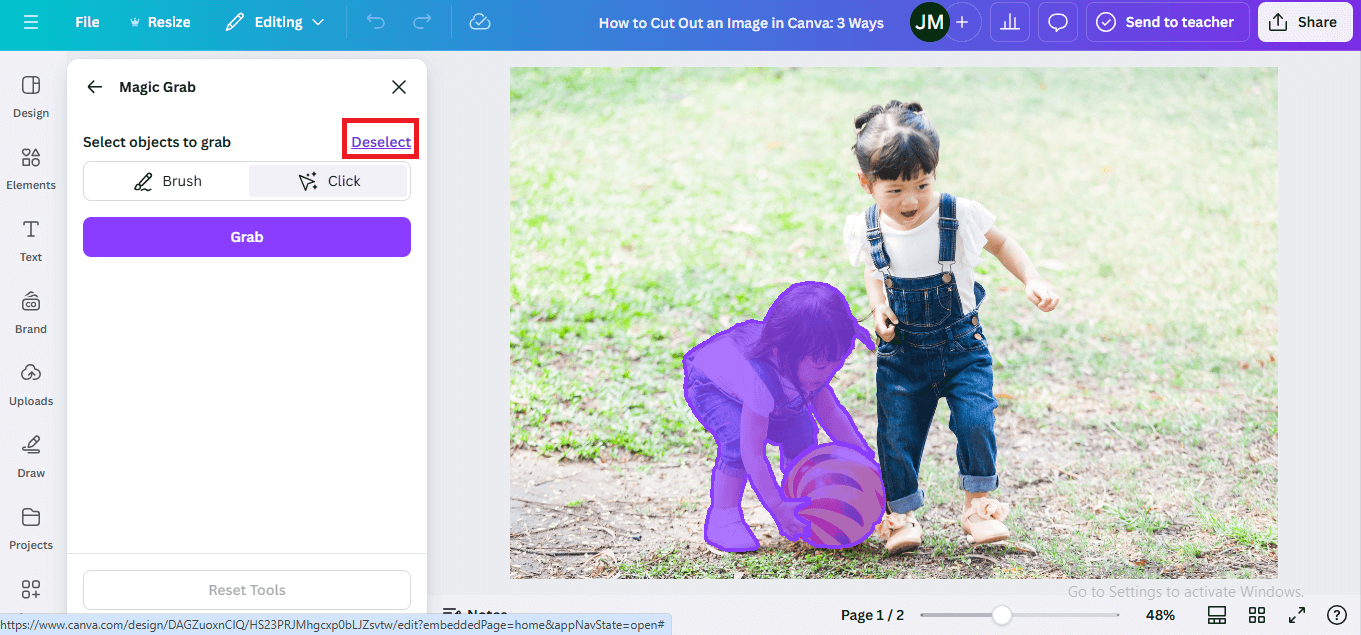
- Ensure all desired parts (e.g., a person and an object) are selected.
Step 5: Finalize
- Click Grab. After processing, Canva will cut out the selected part of the image.
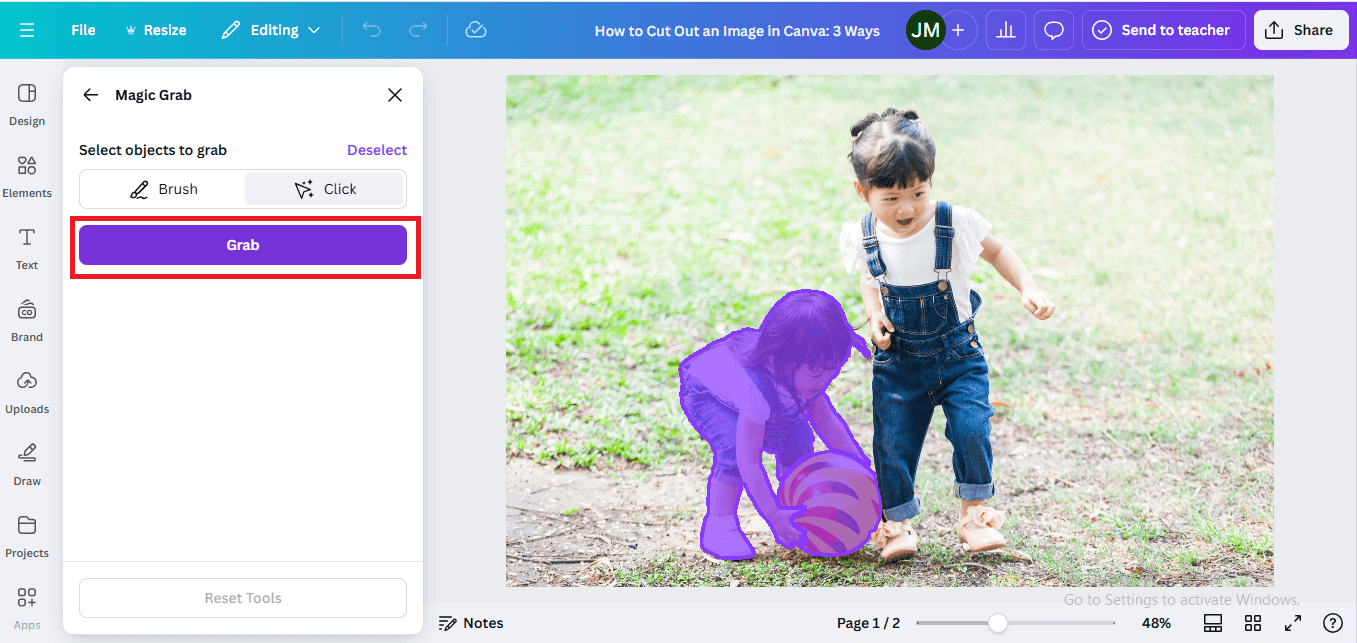
- Paste the cutout into a new page or replace parts of your design as needed.
Method 3: Using Choppy Crop App
The Choppy Crop app in Canva allows you to manually outline and remove backgrounds from images. This app is free to use. It can be accessed without a Canva Pro subscription.
Step 1: Accessing Choppy Crop
- Search for the Choppy Crop app in the Canva Apps section and click on it.
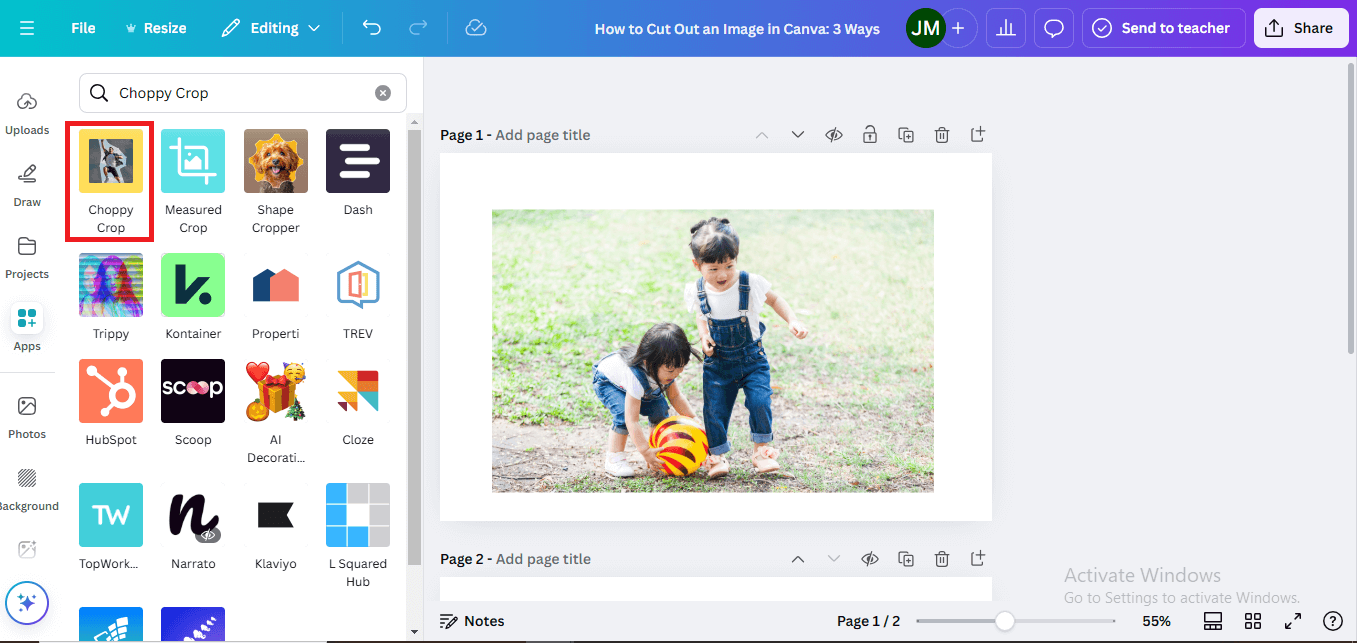
Step 2: Choose the Image
- Click on the picture in your Canva design. It will be added to your app workspace on the left so you can crop it.
Step 3: Manually Outline the Cutout
- Manually trace the part of the image you want to cut out.
- Click point by point to create a precise outline.
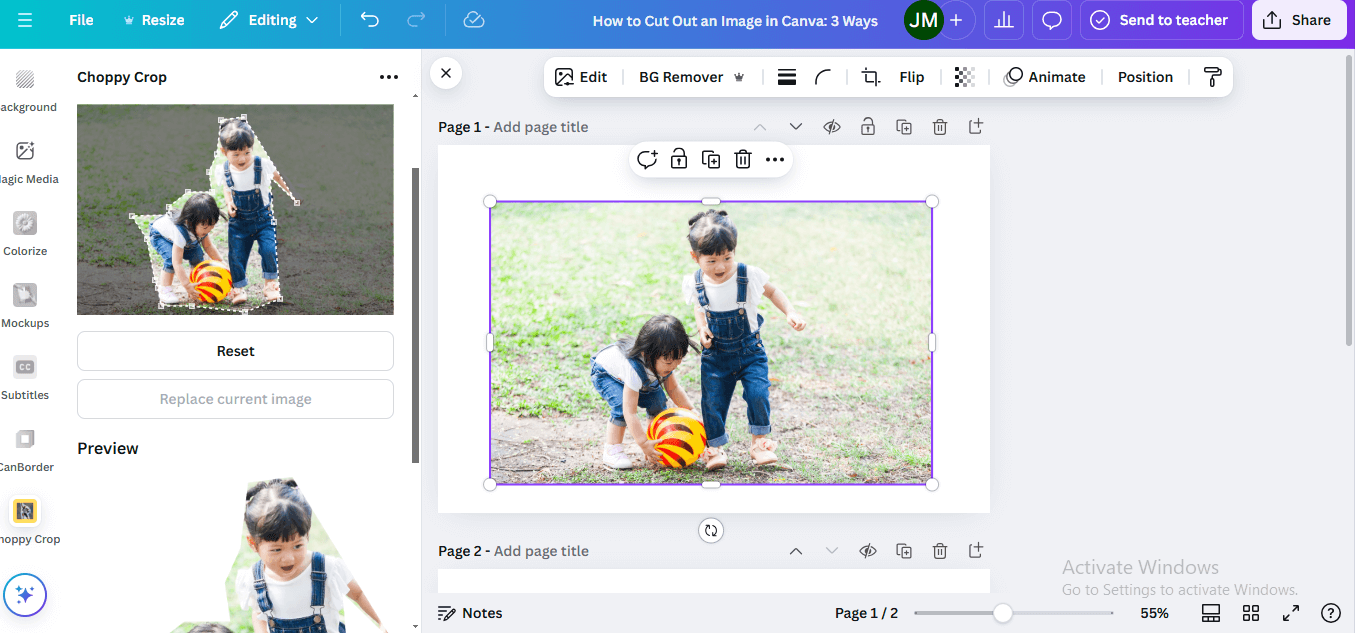
Step 4: Adjust Precision
- After outlining, adjust the points to refine the cutout shape.
- Drag and adjust sections to improve the cut.
Step 5: Finalize
- Complete the outline and click Add to Design or save the cutout image.
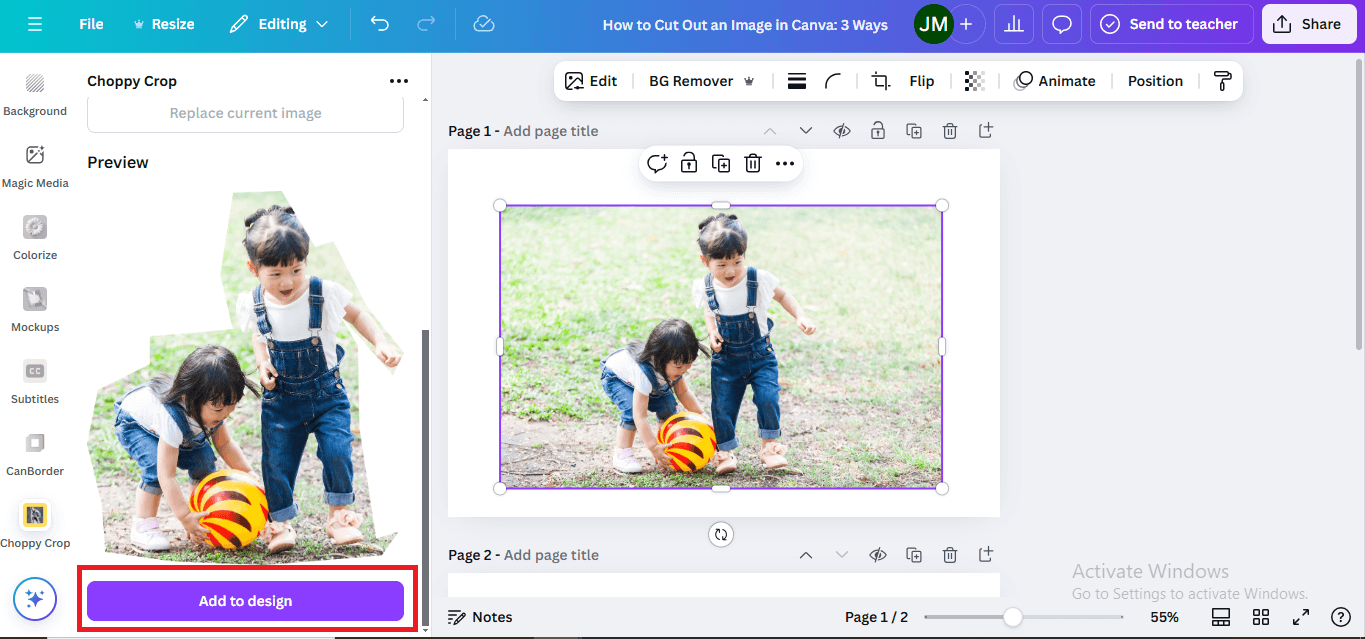
Note: This method provides a rough, pop-art-style effect rather than a smooth finish.

30-Day Free Access
Try out all Canva PRO features
- 1-Click Background Remover
- Create Designs in Bulk
- 1-Click Design Resize
- 100M+ Stock Content
- 600K+ Templates
- Transparent background PNG files

30-Day Free Access
Try out all Canva Pro features
- 1-Click Background Remover
- Create Designs in Bulk
- 1-Click Design Resize
- 100M+ Stock Content
- 600K+ Templates
- Transparent background PNG files
Pro Tips
- If you want a professional and polished finish, I’d definitely recommend using Canva Pro’s tools like the Background Remover or Magic Grab—they’re super easy to use and give clean pixelate results.
- If you’re looking for a free option, the Choppy Crop app can work for simpler projects, though it’s not as precise.
Conclusion
While Canva Pro offers advanced tools like Background Remover and Magic Grab for clean and professional results, the Choppy Crop app is a free option that’s better suited for simpler projects. However, the precision and smoothness of the Pro tools may be lacking. Choose the option that works best for your design needs and budget!
Other Canva tutorials you may like:
Pages & Elements
- How to change page orientation in Canva
- How to change to landscape in Canva
- How to flip elements in Canva
- How to rotate in Canva
- How to select all in Canva
Fonts & Text
Visual Effects
- How to add a gradient in Canva
- How to add drop shadow in Canva
- How to invert colors in Canva
- How to slice in Canva
- How to change the color of an image in Canva
- How to mask in Canva
- How to curve an image
- How to select all in Canva
- How to Add an Outline to an Image in Canva: 3 Ways
- How to Cut Out an Image in Canva: 3 Ways
Print & Business