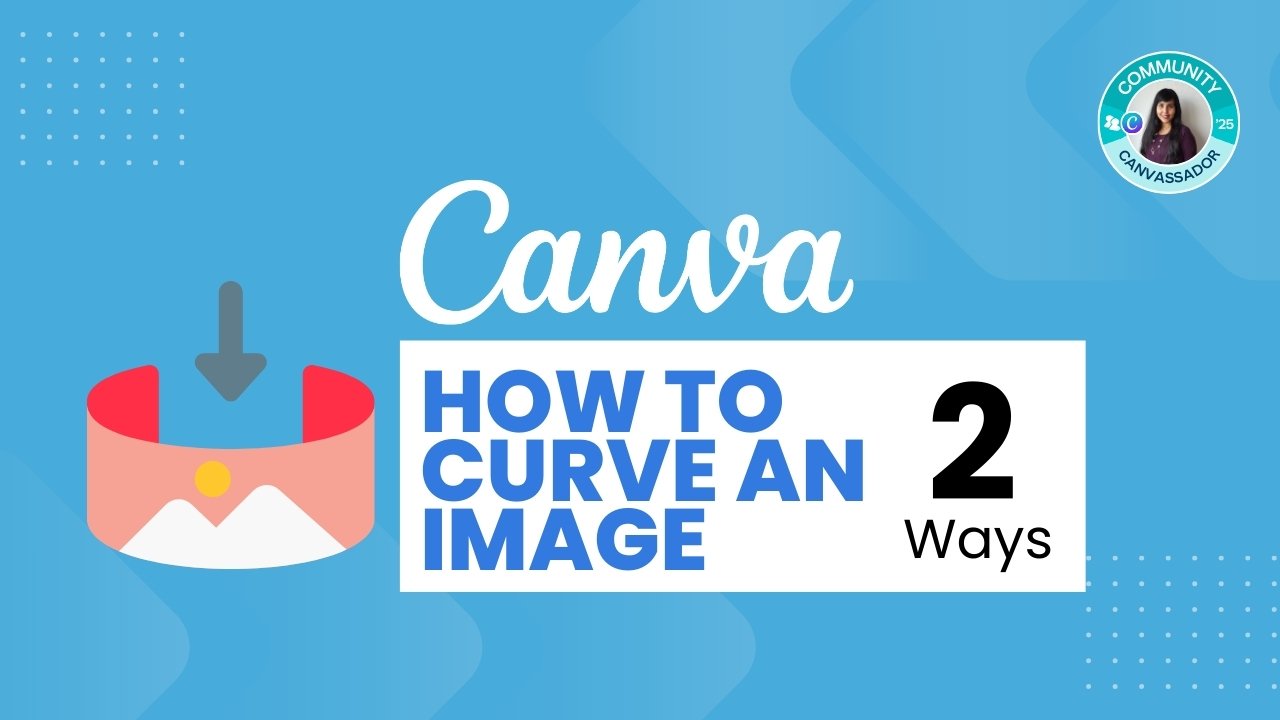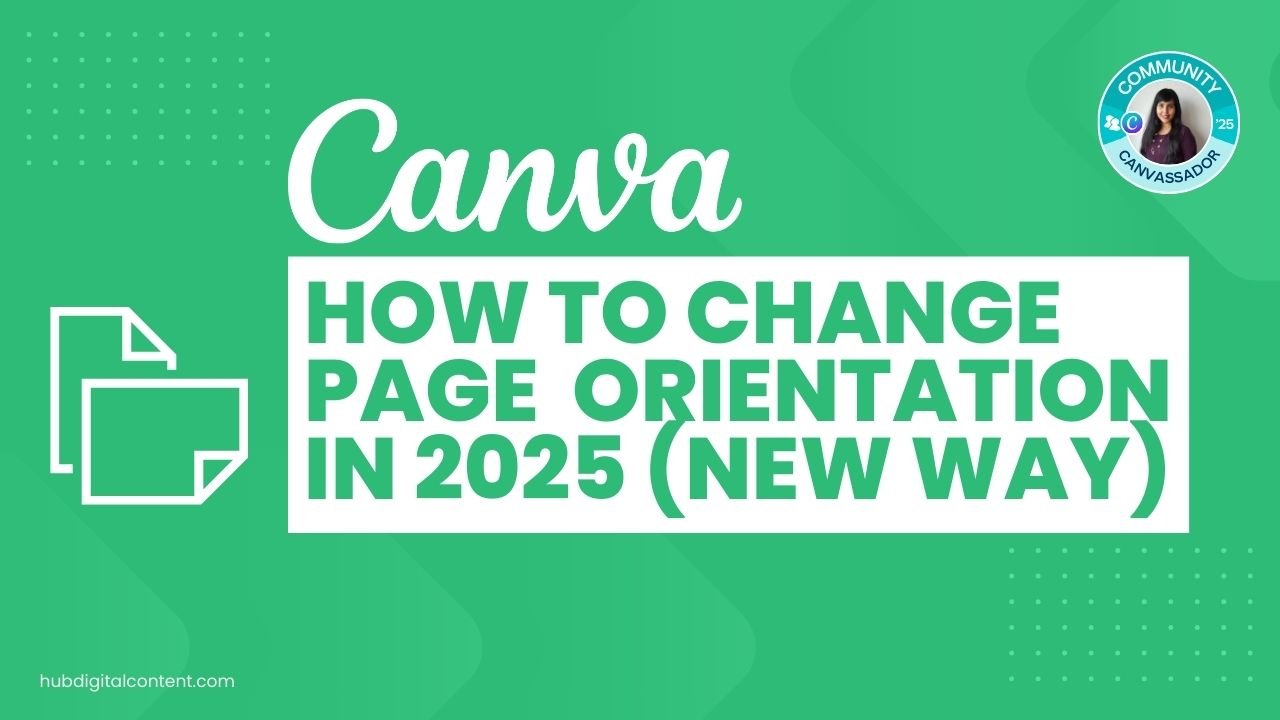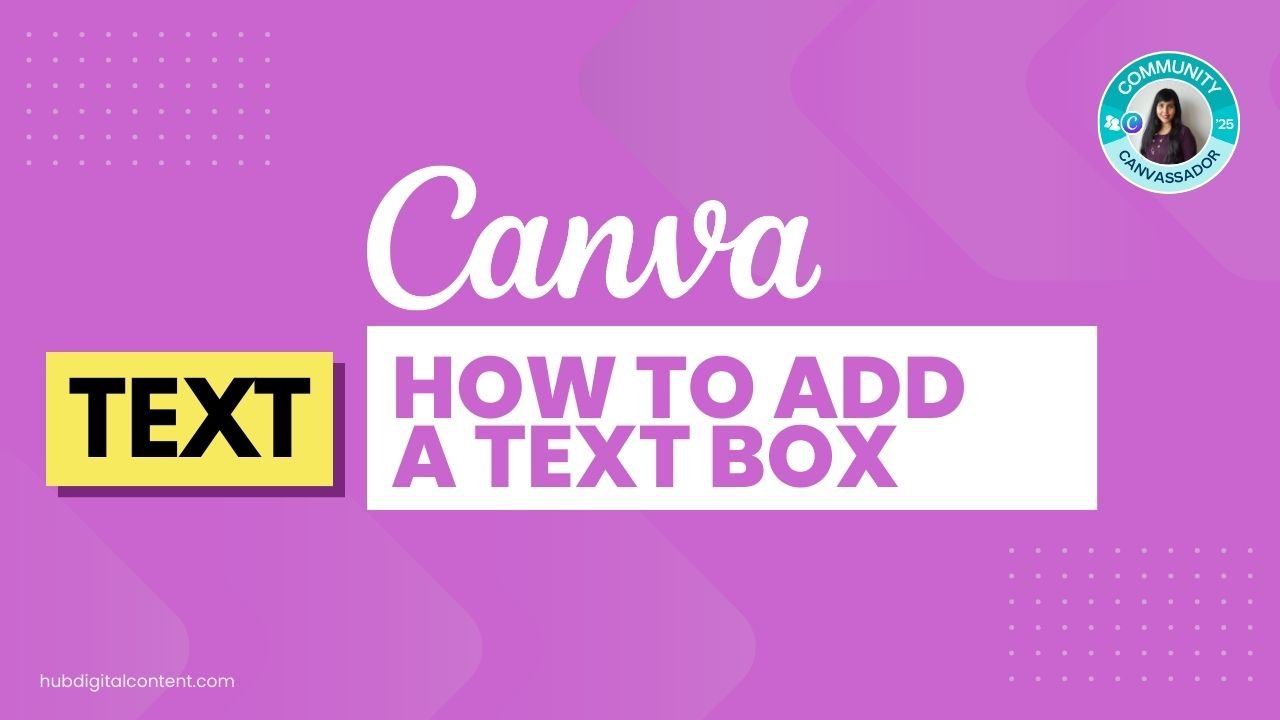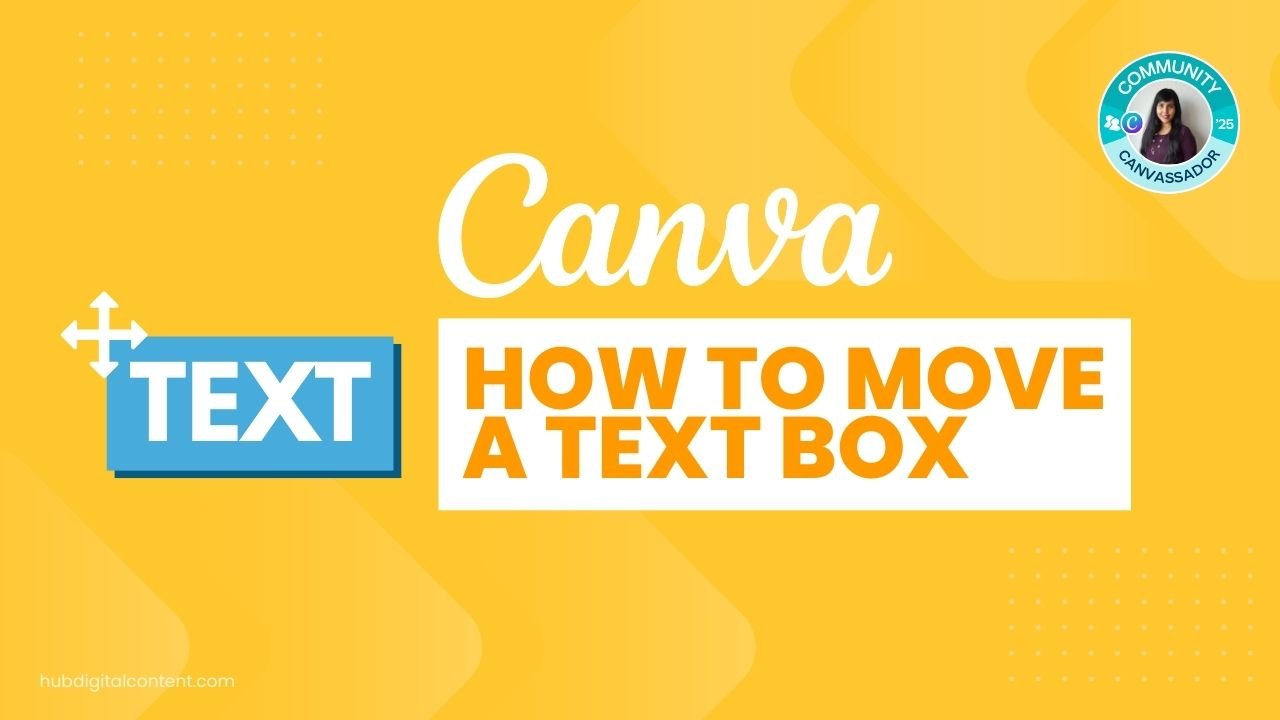Are you looking to add a creative twist to your Canva designs?
Curving your images can add dynamism and appeal to your projects. With Canva’s intuitive interface, you can transform your images with ease. Here’s a step-by-step guide based on the latest updates and features in Canva.
You can curve an image in Canva by either inserting it into a unique frame shape or by using the Liquify app.
Table of Contents
ToggleIf you don’t have a Canva subscription yet, start with a 30-day free trial.
Related: Get Canva Pro for free
How to curve an image in Canva
1. Use frames in Canva to quickly curve an image by selecting a frame that fits the desired curve and adjusting the image placement as needed.
2. You can also revert to Canva’s old image editor and use the Liquify tool to apply curved distortions to your image.
Watch the video or read the steps below.
Let’s explore the 2 options in detail.
![How to Curve an Image in Canva: A Step-by-Step Guide [Updated] 1 Poulomi Basu - Canvassador _ Reduced](https://hubdigitalcontent.com/wp-content/uploads/2024/08/Poulomi-Basu-Canvassador-25.png)
Get the latest Canva tips as soon as I post them!
Tutorials, hacks, updates, tips, and everything in between.
1. How to curve an image in Canva – with Frames
Here are the detailed steps.
1. Search for Frames
Choose an image in your design. Then, you have to select a frame for your image.
Navigate to the ‘Elements’ tab on the left sidebar and click on ‘Frames’. You’ll see a variety of shapes and styles.
![How to Curve an Image in Canva: A Step-by-Step Guide [Updated] 2 How to Curve an Image in Canva - Select a Frame](https://hubdigitalcontent.com/wp-content/uploads/2024/03/How-to-Curve-an-Image-in-Canva-Select-a-Frame.jpg)
2. Choose a frame
Choose a frame with the arc or bend you desire for a curve effect.
Canva offers a lot of unique frames, so you will most likely find something you like.
![How to Curve an Image in Canva: A Step-by-Step Guide [Updated] 3 How to Curve an Image in Canva - Add a Frame](https://hubdigitalcontent.com/wp-content/uploads/2024/03/How-to-Curve-an-Image-in-Canva-Add-a-Frame.jpg)
3. Insert Your Image in the Frame
Drag your chosen image from the ‘Uploads’ section or directly upload it into the selected frame. Canva will fit your image into the frame, giving it a curved appearance.
![How to Curve an Image in Canva: A Step-by-Step Guide [Updated] 4 How to Curve an Image in Canva - Apply a Curved Frame](https://hubdigitalcontent.com/wp-content/uploads/2024/03/How-to-Curve-an-Image-in-Canva-Apply-a-Curved-Frame.jpg)
4. Adjust the Image
If necessary, you can click on the image within the frame to reposition or resize it, ensuring the curve is exactly how you want it.
5. Fine-Tune Your Design
Once your image is perfectly curved, you can proceed to fine-tune your design by adding text, other elements, or playing with the background.
![How to Curve an Image in Canva: A Step-by-Step Guide [Updated] 5 Canva logo](https://hubdigitalcontent.com/wp-content/uploads/2024/03/Canva-logo.png)
30-Day Free Access
Try out all Canva PRO features
- 1-Click Background Remover
- Create Designs in Bulk
- 1-Click Design Resize
- 100M+ Stock Content
- 600K+ Templates
- Transparent background PNG files
![How to Curve an Image in Canva: A Step-by-Step Guide [Updated] 5 Canva logo](https://hubdigitalcontent.com/wp-content/uploads/2024/03/Canva-logo.png)
30-Day Free Access
Try out all Canva Pro features
- 1-Click Background Remover
- Create Designs in Bulk
- 1-Click Design Resize
- 100M+ Stock Content
- 600K+ Templates
- Transparent background PNG files
2. How to bend an image in Canva – with Liquify
1. Find the Liquify Tool
Go to the Apps menu on the left and search for Liquify.
![How to Curve an Image in Canva: A Step-by-Step Guide [Updated] 7 Find the Liquify tool under Canva apps](https://hubdigitalcontent.com/wp-content/uploads/2024/11/Find-the-Liquify-tool-under-Canva-apps.jpg)
Click on the result and open it.
You’ll see options such as ‘Melt,’ ‘Wobble,’ ‘Smear,’ ‘Flow, ‘and more.
Note: In the old version of the photo editor, there were also options like ‘Shake,’ ‘Whirl’, etc., but they are not there anymore. But they work pretty well too.
3. Apply the Liquify Effect
Select an effect like ‘Flow’ to apply a curved distortion to your image.
![How to Curve an Image in Canva: A Step-by-Step Guide [Updated] 8 How to Curve an Image in Canva Apply the new Liquify Effect](https://hubdigitalcontent.com/wp-content/uploads/2024/11/How-to-Curve-an-Image-in-Canva-Apply-the-new-Liquify-Effect.jpg)
You can adjust the intensity and the area of the effect.
![How to Curve an Image in Canva: A Step-by-Step Guide [Updated] 9 You can adjust the intensity and the area of the curve effect](https://hubdigitalcontent.com/wp-content/uploads/2024/11/You-can-adjust-the-intensity-and-the-area-of-the-curve-effect.jpg)
4. Save Your Curved Image
After you’re satisfied with the curved effect, hit ‘Apply’ to save the changes to your image.
Pro Tip:
Experiment with the different liquify options to find the perfect curve for your image.
Other image editing tutorials you may like:
- How to convert screenshots to PDF
- How to add a gradient in Canva
- How to add drop shadow in Canva
- How to slice in Canva
- How to pixelate a photo
- How to change the color of an image in Canva
- How to mask in Canva
- How to reverse colors
- How to select all in Canva
How to curve a shape in Canva?
You can curve a line, text, and images, but it’s not so easy to bend shapes in Canva. You can rotate the elements, flip them, and added rounded corners to rectangles.
Conclusion
Canva’s versatility with its new and old photo editors allows you to curve images with ease.
No matter your choice, curving images in Canva is a straightforward process that can greatly enhance the visual interest of your designs.
![How to Curve an Image in Canva: A Step-by-Step Guide [Updated] 5 Canva logo](https://hubdigitalcontent.com/wp-content/uploads/2024/03/Canva-logo.png)
30-Day Free Access
Try out all Canva PRO features
- 1-Click Background Remover
- Create Designs in Bulk
- 1-Click Design Resize
- 100M+ Stock Content
- 600K+ Templates
- Transparent background PNG files
![How to Curve an Image in Canva: A Step-by-Step Guide [Updated] 5 Canva logo](https://hubdigitalcontent.com/wp-content/uploads/2024/03/Canva-logo.png)
30-Day Free Access
Try out all Canva Pro features
- 1-Click Background Remover
- Create Designs in Bulk
- 1-Click Design Resize
- 100M+ Stock Content
- 600K+ Templates
- Transparent background PNG files
Other Canva tutorials you may like:
Pages & Elements
- How to change page orientation in Canva
- How to change to landscape in Canva
- How to flip elements in Canva
- How to rotate in Canva
- How to select all in Canva
Fonts & Text
Print & Business