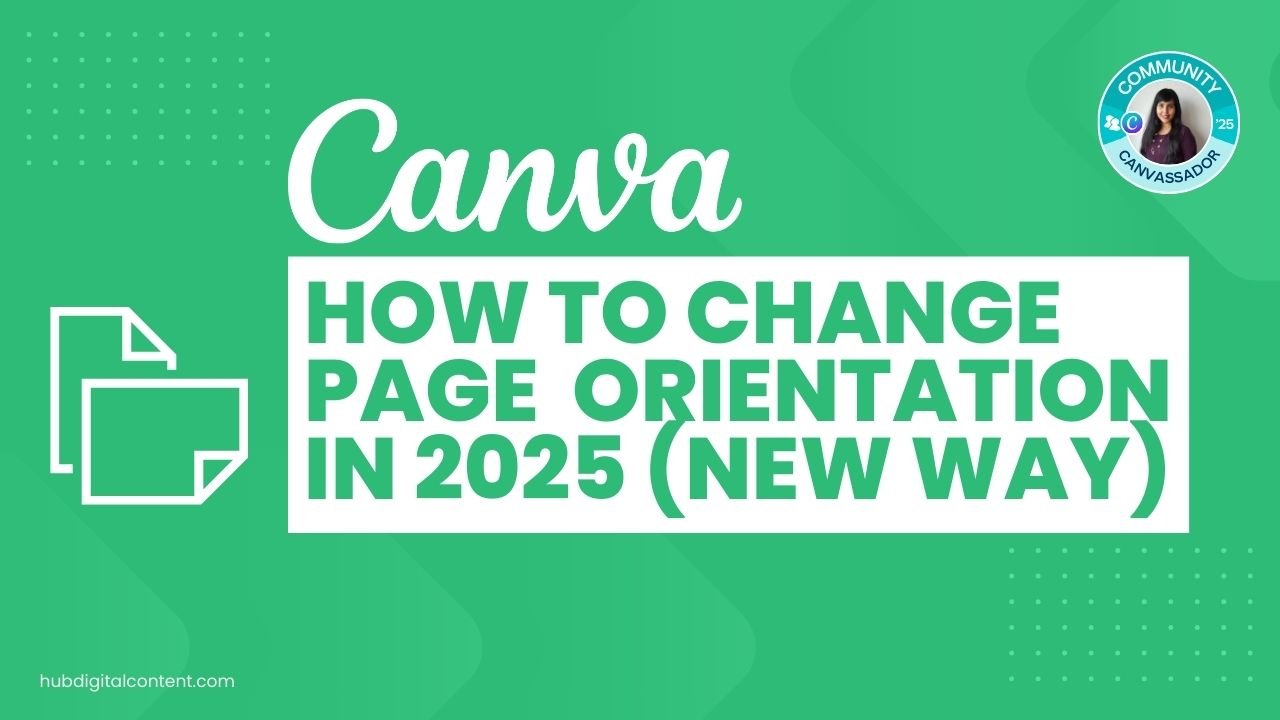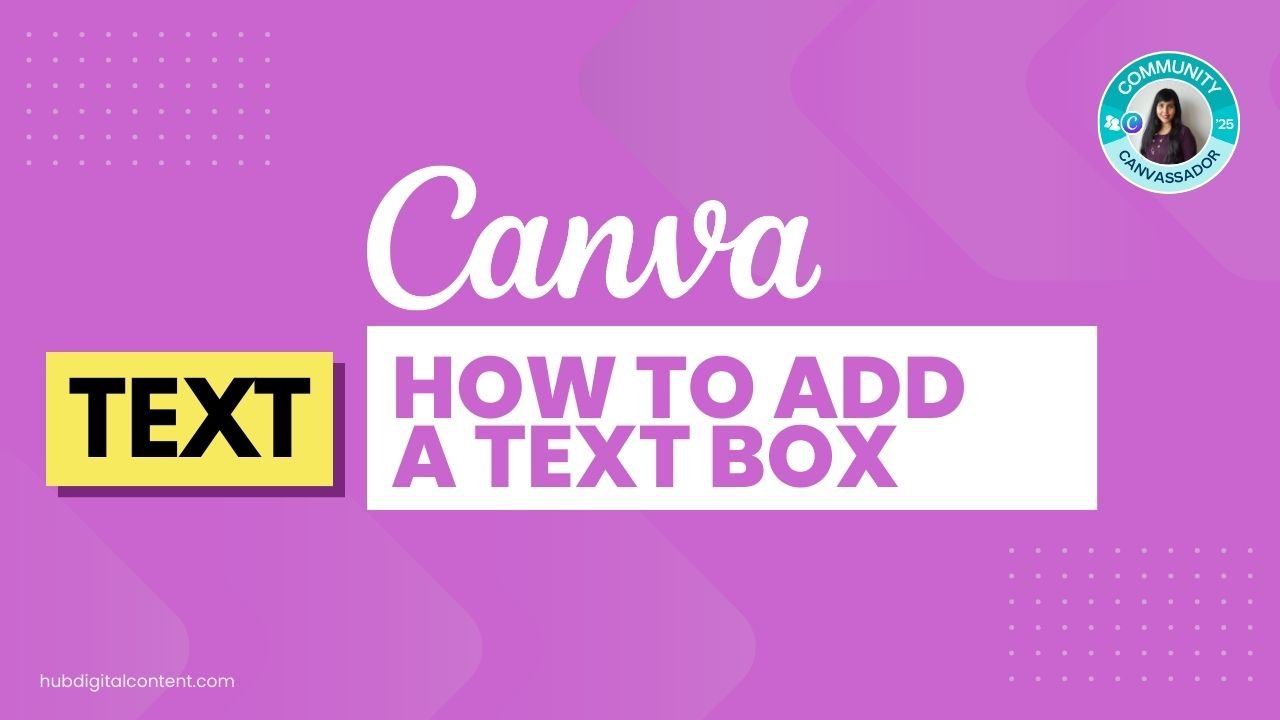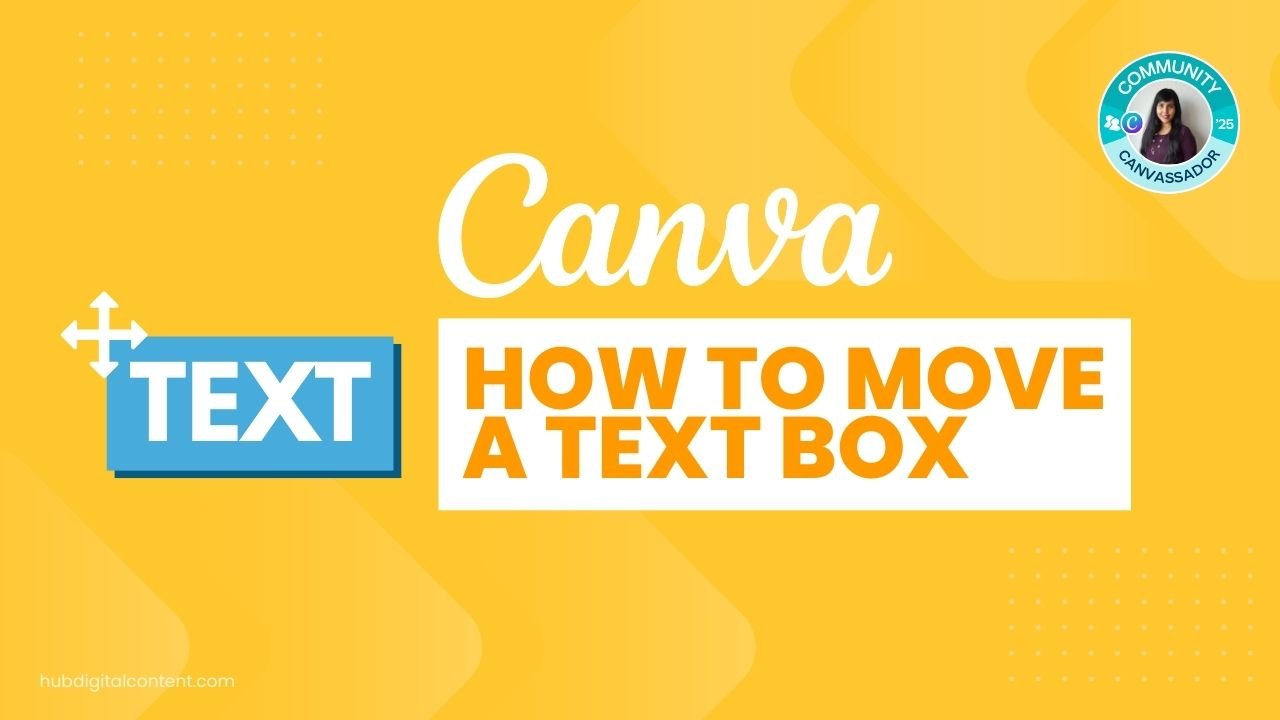How to change the color of an image in Canva
To change the color of an image in Canva, first select the image you wish to edit by clicking on it. Once selected, click the “Edit image” button and look for the “Duotone” or “Filters” section within this sidebar. These options allow you to apply different color effects to your image.
Choose the effect that suits your needs and adjust the colors using the sliders or presets available.
Table of Contents
ToggleLet’s look at these steps in more detail. But first, you might want to get a free trial if you don’t have Canva already.
When it comes to graphic design, color is king. It sets the mood, conveys emotions, and gives depth to your visuals.
Canva, a user-friendly design tool, offers various ways to play with color.
In this post, I will cover two popular methods of changing the colors of an image in Canva: using filters and the duotone effect.

30-Day Free Access
Try out all Canva PRO features
- 1-Click Background Remover
- Create Designs in Bulk
- 1-Click Design Resize
- 100M+ Stock Content
- 600K+ Templates
- Transparent background PNG files

30-Day Free Access
Try out all Canva Pro features
- 1-Click Background Remover
- Create Designs in Bulk
- 1-Click Design Resize
- 100M+ Stock Content
- 600K+ Templates
- Transparent background PNG files
Watch the video or read the post!
How to use filters to change the color of an image in Canva
Filters are a quick way to adjust the overall feel of your image. You can evoke nostalgia, warmth, or coolness with a single click. Here’s how to explore the transformative power of filters in Canva:
1. Upload and Select Your Image
Start by uploading your image to Canva. Click on the uploaded image to select it for editing.
2. Navigate to the Filters
Click the “Edit photo” button on the upper toolbar with the image selected. This will open up a sidebar with various options. Scroll to the “Filters” section.
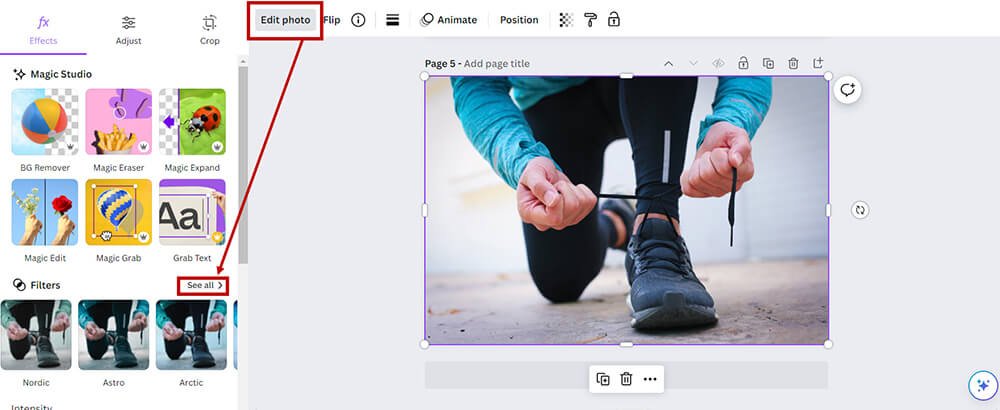
3. Experiment with Filters
Canva has a myriad of preset filters. Hover over them to preview how they’ll look on your image.
Each filter adjusts the overall tone and mood. For instance, “Street” adds a gritty, high-contrast effect, while “Calypso” cools down your image with a bluish tint.
In this example, I am adding “Vivid” , which enhances the colors to make them more intense.
You can see the “Chroma” filter highlighted, which suggests that it can add a vibrant color tone to your image.
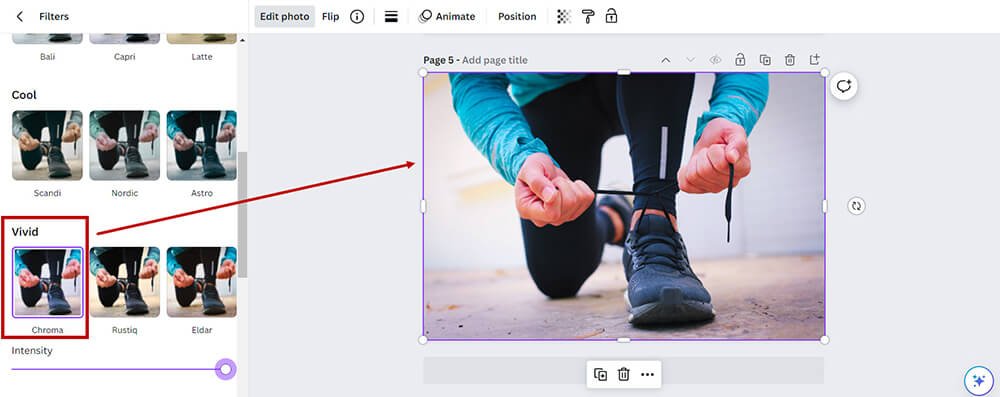
4. Fine-tune the Intensity
But what if you want to change the color in Canva but not add too much effect? You can tone down the intensity.
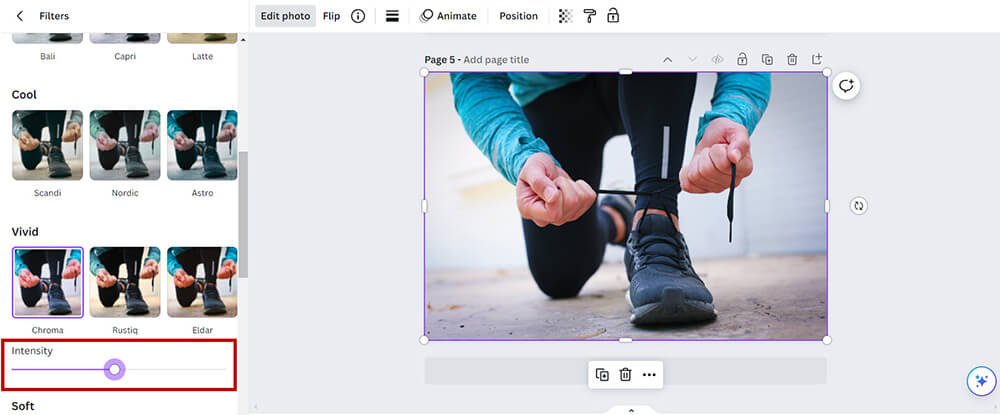
After selecting a filter, play around with the intensity slider that appears below the filter’s preview. This allows you to adjust how dramatic the filter effect is.

30-Day Free Access
Try out all Canva PRO features
- 1-Click Background Remover
- Create Designs in Bulk
- 1-Click Design Resize
- 100M+ Stock Content
- 600K+ Templates
- Transparent background PNG files

30-Day Free Access
Try out all Canva Pro features
- 1-Click Background Remover
- Create Designs in Bulk
- 1-Click Design Resize
- 100M+ Stock Content
- 600K+ Templates
- Transparent background PNG files
How to change the color of an image in Canva with the Duotone method
Duotone is your go-to for a modern, artistic touch, and is included in the free version of Canva as well. It overlays your image with two contrasting colors, affecting the highlights and shadows and creating a striking visual. Here’s how to use this feature effectively:
1. Select Your Image
Choose an image from your Canva uploads and click on it to display the editing options.
2. Access Effects
Click “Edit photo,” then scroll to the “Effects” section. The “Duotone” option is available here.

3. Choose a Duotone Preset
Canva offers a selection of duotone presets. Each preset applies two contrasting colors to your image – one to the highlights and another to the shadows.
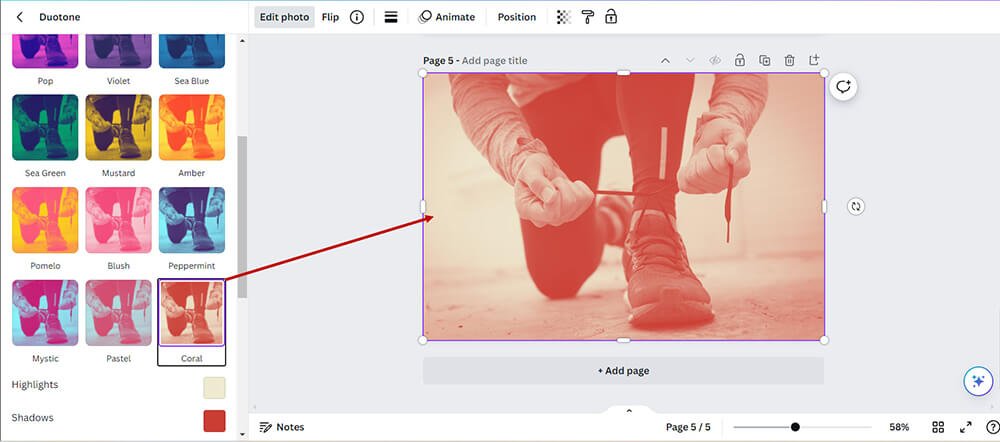
4. Customize Your Duotone Colors
For a personalized touch, click on the highlight and shadow squares to pick custom colors. A color picker lets you choose any hue or enter a hex code for precision.
You can choose one color for Highlights and one for Shadows.
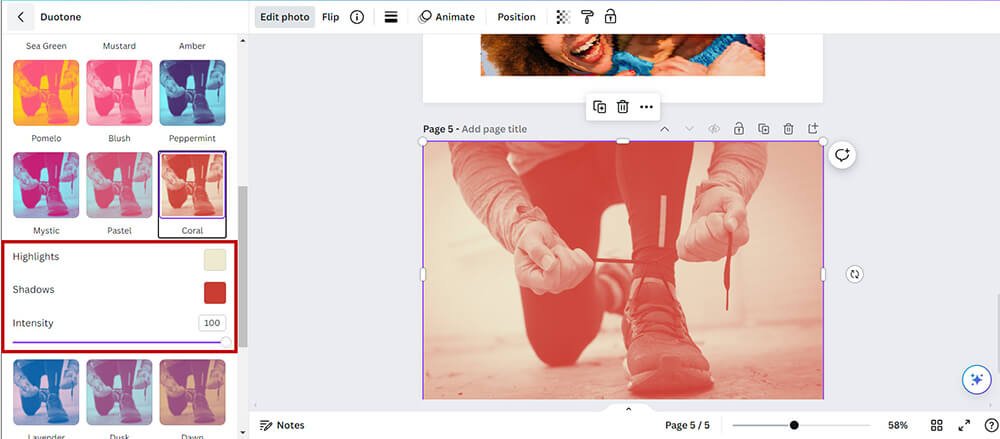
Play around with the options till you get what you need.
5. Adjust the Intensity
Use the intensity slider to dial the effect up or down, affecting the overall impact of the duotone on your image.

You might also like my post on:
- How to add a gradient in Canva
- How to add drop shadow in Canva
- How to invert colors in Canva
- How to slice in Canva
- How to pixelate a photo
- How to mask in Canva
- How to curve an image
- How to select all in Canva
- How to Add an Outline to an Image in Canva: 3 Ways
- How to Cut Out an Image in Canva: 3 Ways
- How to Mask in Canva: Create a Clipping Mask Effect

Get the latest Canva tips as soon as I post them!
Tutorials, hacks, updates, tips, and everything in between.
Pros and cons of the Filter and Duotone methods
Here’s a comparative look at the pros and cons of using Filters and Duotone methods to change the color of an image in Canva:
Filters method for color change
Pros:
- Ease of Use: Filters are incredibly user-friendly. With just one click, you can dramatically alter the look and feel of your image.
- Variety: Canva provides a wide selection of filters, each with a unique style, ensuring you can find one that suits your image without needing technical knowledge of color theory.
- Customizable Intensity: Each filter’s intensity can be adjusted with a slider, giving you some control over the effect’s strength.
- Quick Adjustments: For those on a tight schedule, filters offer a rapid way to enhance an image’s color without spending much time.
Cons:
- Less Control: Filters are preset combinations of color adjustments, which means you have less control over the individual elements like hue, saturation, and luminance.
- Commonality: Because filters are presets, many other Canva users may use the same filters, making it harder for your design to stand out.
- Potential Overuse: Over-reliance on filters can lead to a lack of originality in your images if not complemented with other design elements.
Duotone method for changing colors
Pros:
- Distinct Style: Duotone effects can give your image a modern and artistic look that is instantly recognizable and can make your design stand out.
- Color Customization: You can choose any two colors for your duotone effect, offering a level of customization that filters don’t provide.
- Creative Control: By adjusting which colors affect the highlights and shadows, you can create a variety of moods and atmospheres.
- Branding Consistency: Duotone is perfect for incorporating brand colors into images for consistent visual branding.
Cons:
- Complexity: Duotone requires a bit more understanding of color interactions and can be intimidating for users new to design.
- Limited Use Cases: While striking, duotone might not be suitable for all images or contexts, particularly where natural color representation is important.
- Time-Consuming: Finding the right balance of colors and intensity for a duotone effect may take more time than simply applying a filter.

30-Day Free Access
Try out all Canva PRO features
- 1-Click Background Remover
- Create Designs in Bulk
- 1-Click Design Resize
- 100M+ Stock Content
- 600K+ Templates
- Transparent background PNG files

30-Day Free Access
Try out all Canva Pro features
- 1-Click Background Remover
- Create Designs in Bulk
- 1-Click Design Resize
- 100M+ Stock Content
- 600K+ Templates
- Transparent background PNG files
Filter vs Duotone: Which method should I choose to change image colors?
The choice between filters and duotone effects in Canva largely depends on your design goals, the specific image you’re working with, and the message you want to convey. Here’s a quick guide to help you decide:
Choose Filters if:
- You’re looking for a quick and easy way to enhance your image.
- You want to maintain the natural look of the image but with a slight mood change.
- You’re not looking for a drastic color change.
- You’re new to image editing and prefer a simple, straightforward process.
- You need to process a large number of images quickly.
- You want a subtle enhancement that aligns with common social media aesthetics.
Choose Duotone if:
- You want your image to have a bold, artistic look that stands out.
- You’re aiming for a stylish, contemporary design with high visual impact.
- You need to integrate specific brand colors into your image.
- You have a clear vision of how color will play into the image’s message.
- You’re more comfortable customizing the effect to get it just right.
- You are designing something more graphical, such as a poster or album cover.
Ultimately, filters are best for those who need quick edits with less customization.
At the same time, duotone is ideal for those who want to make a strong visual statement and have more time to experiment with their design. Consider your project requirements and your audience’s expectations, and try both methods to see which brings your vision to life most effectively.
Can I change the color of a specific area within an image in Canva?
Canva currently doesn’t support direct selective coloring within an image (like changing the color of a dress or car while leaving the rest of the image untouched).
However, you can use overlay shapes or the background remover feature to isolate parts of the image and then apply new colors or effects to these areas. This method requires a bit of creativity and manual editing but can achieve the desired result.
Maybe I will cover this in a different post!
Other Canva tutorials you may like:
Pages & Elements
- How to change page orientation in Canva
- How to change to landscape in Canva
- How to flip elements in Canva
- How to rotate in Canva
- How to select all in Canva
Fonts & Text
Print & Business