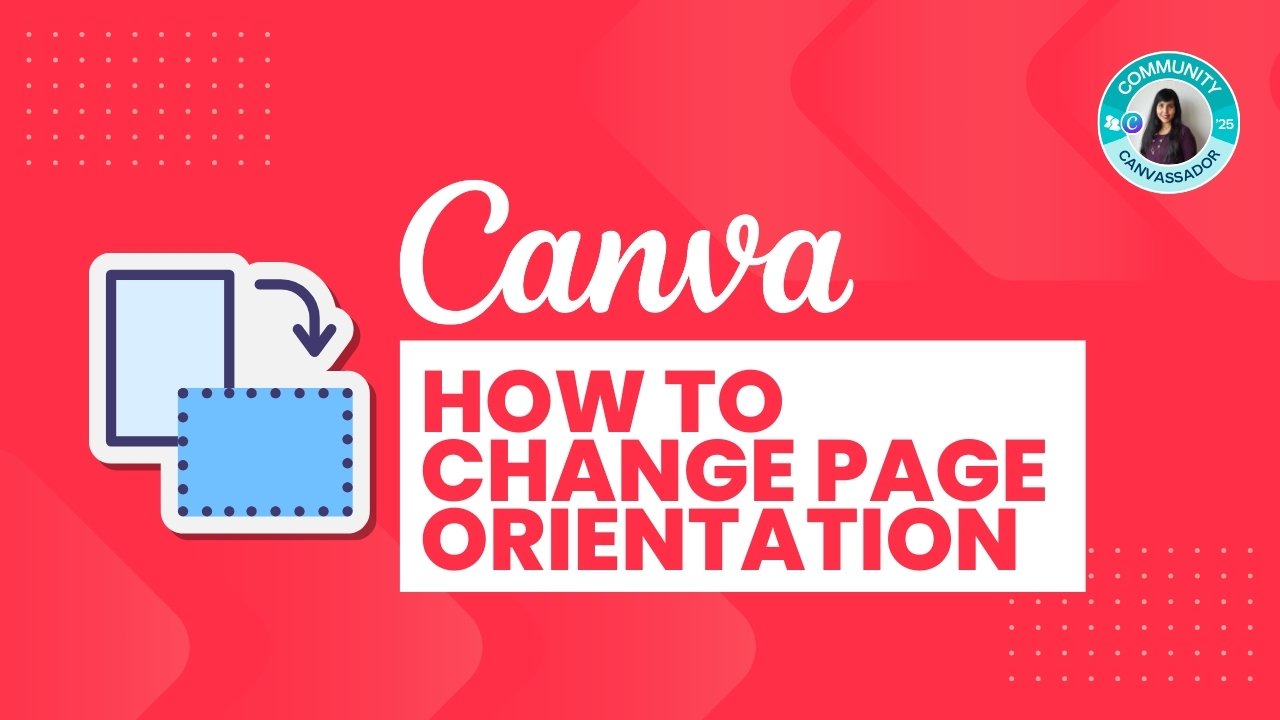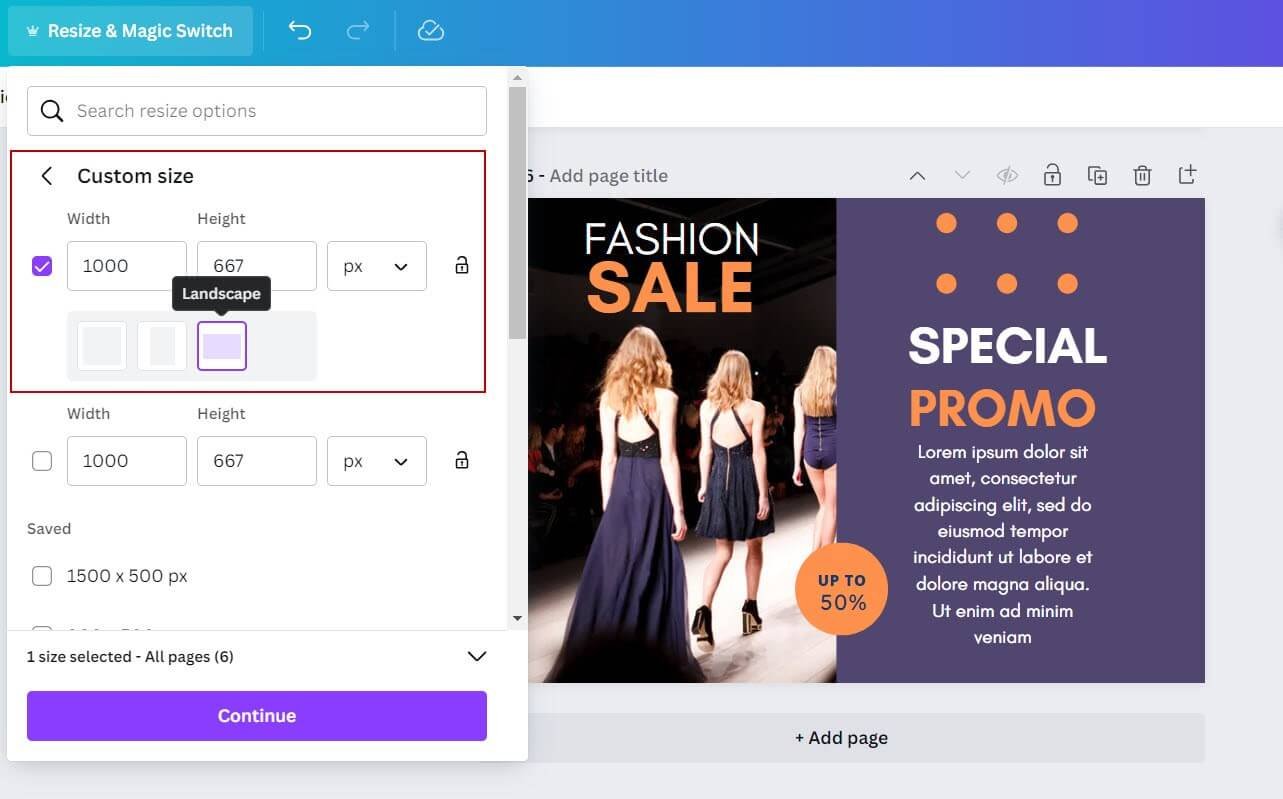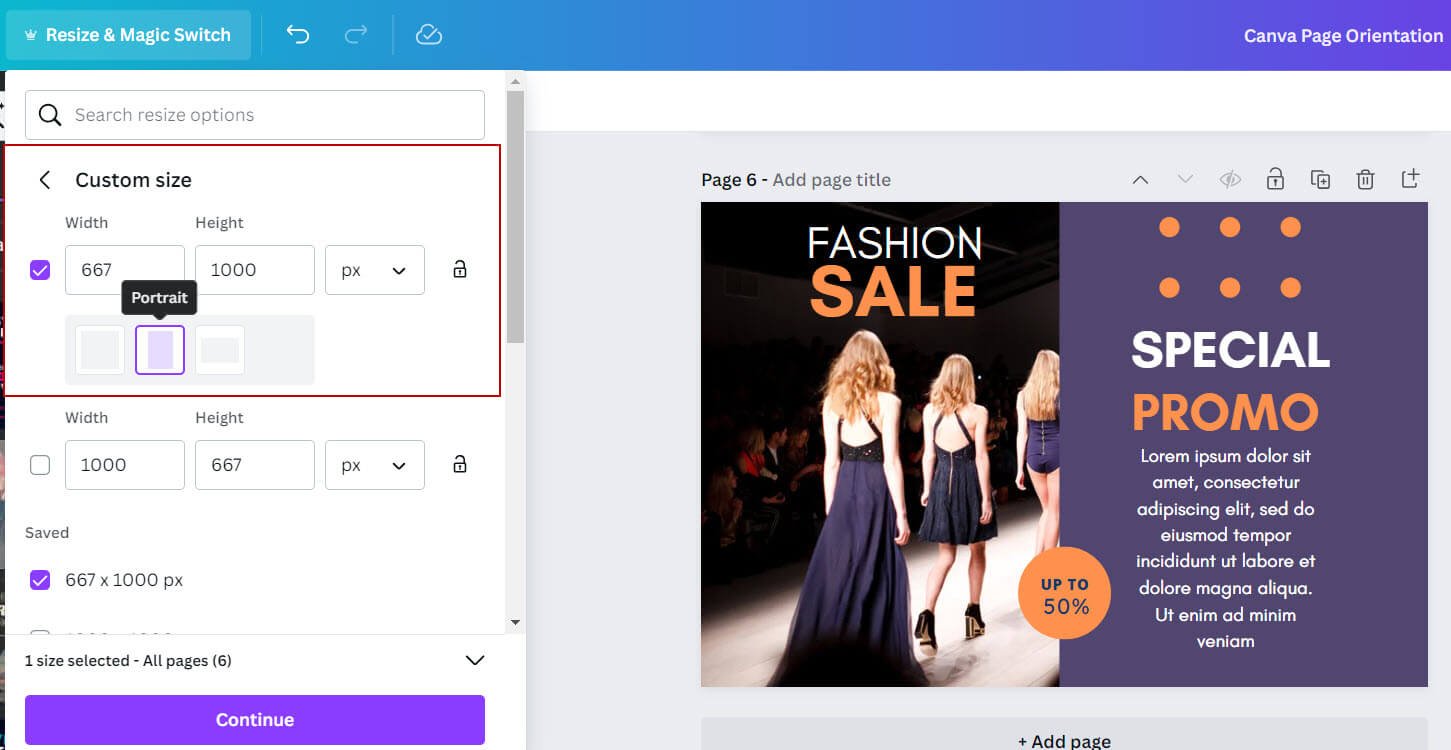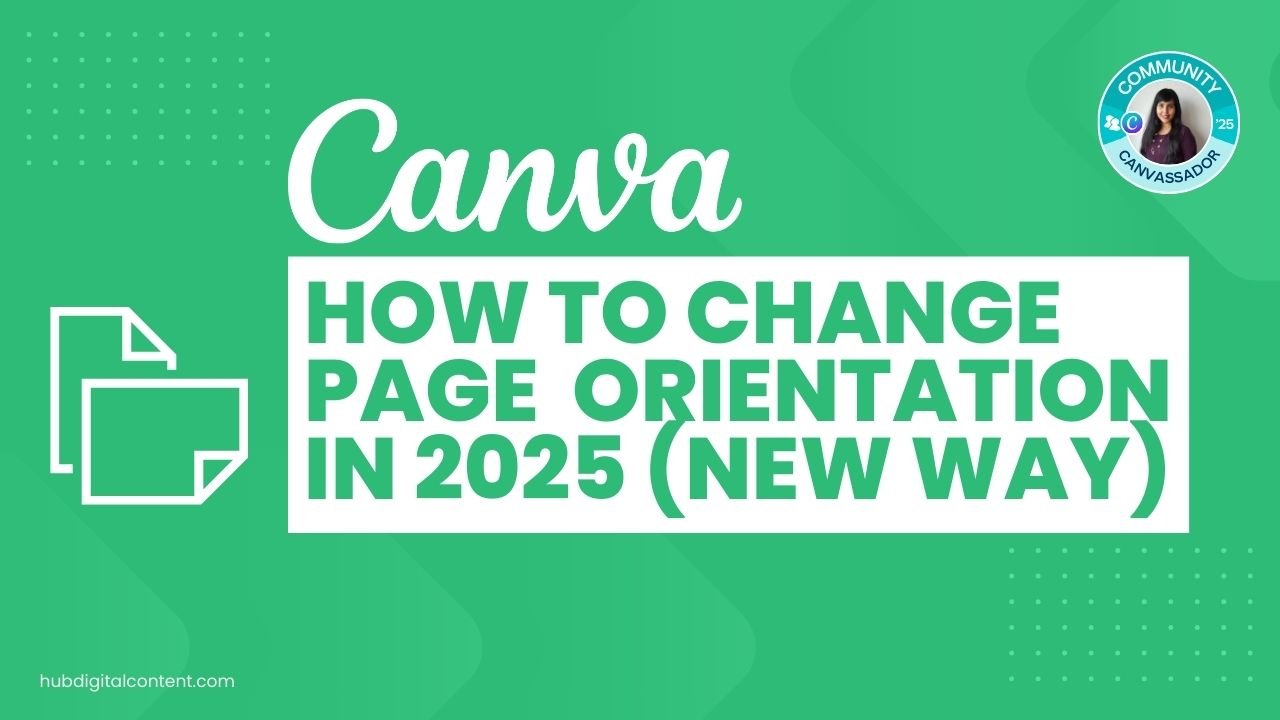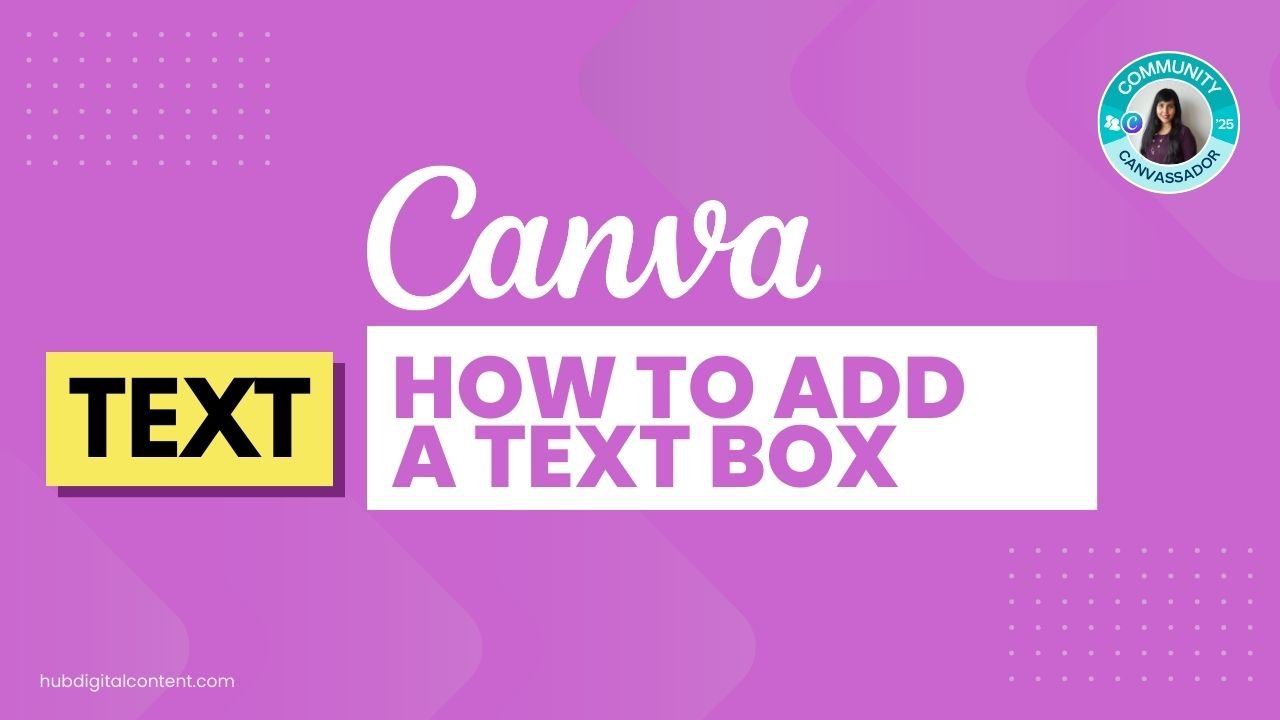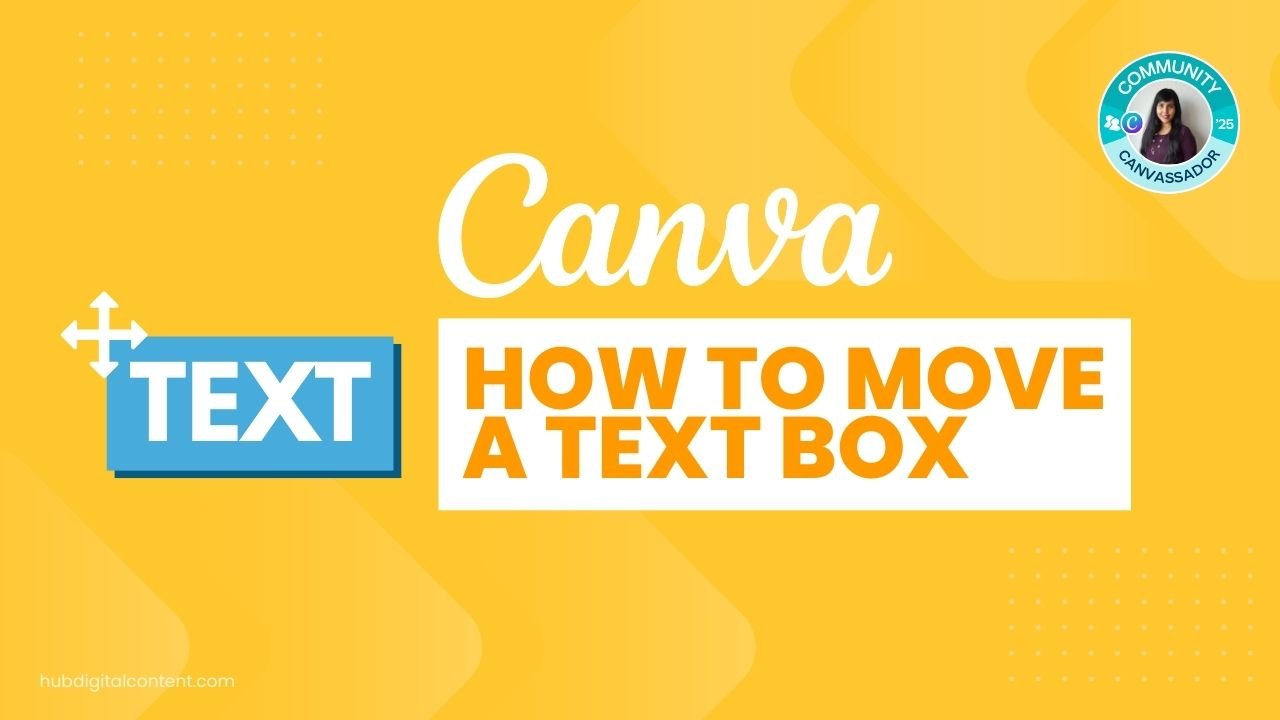Table of Contents
ToggleHow to change page orientation in Canva
To change orientation in Canva, open your design and select ‘Resize.’ Choose ‘Custom Size,’ then choose the orientation you want: ‘Portrait’, ‘Landscape’, or ‘Square’ .You can also choose a custom width and height. Choose ‘Copy & Resize’ to make a copy of your design or ‘Resize this design’ to modify the current one.
Here is a detailed, step-by-step process.
First, navigate to the Canva website and log in to your account.
If you’re new to Canva, you’ll need to sign up. If you don’t have Canva, start with a 30-day free trial.
Related: How to get Canva PRO for free
1. Open your design
You’ll need to open the design you wish to edit to start.
From your Canva dashboard, select the design you want to modify or begin a new project by choosing the appropriate template.

2. Click on Resize
Once you have your design open, look towards the top left corner of the Canva interface.
You’ll see the “File” menu and, next to it, the “Resize & Magic Switch.” Selecting Resize & Magic Switch will take you to the resize options panel.
Note:
The Resize & Magic Switch feature is only available to users of Canva Pro or Canva for Teams.
You can get a 30-day free trial of Canva Pro to try out the Magic Switch feature (which saves me a LOT of time).
If you use the free Canva account, read these steps to change page orientation in Canva.
3. Choose Custom Size
You can select a preset size or enter a custom size within the resize options.
For more flexibility and to switch Canva page orientation from horizontal to portrait or vice versa, go for the custom size.
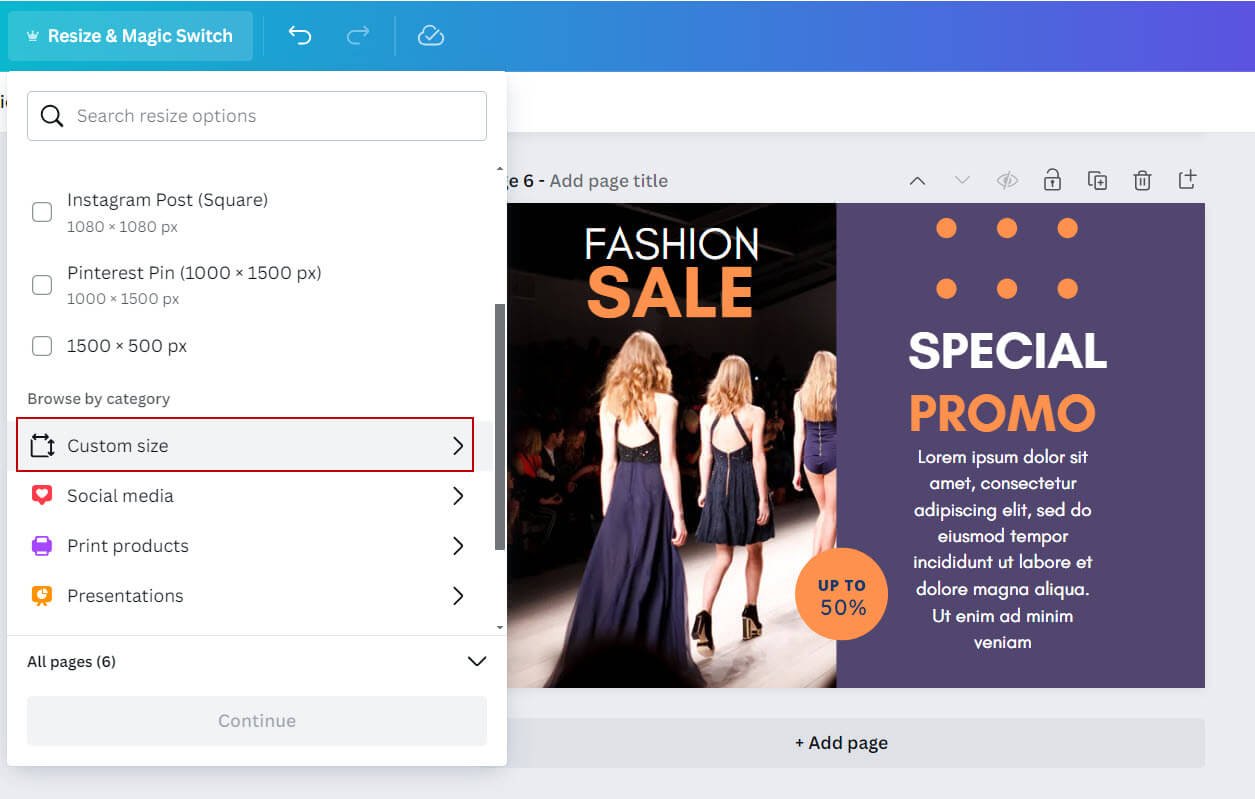
4. Click on the width or height
You can change your page orientation with one click, but that option will only show when you click on either the width or height in the Custom Size box.
When you click, you will see 3 options for quick resizing: Square, Portrait, or Horizontal.

5. Choose your type of page orientation
Choose the orientation you want. My design currently is more horizontal, and I want to change it to a portrait size.
Pro Tip:
You can also choose custom dimensions for your preferred page orientation. For example, the design I have chosen is a landscape format of 1000 x 667 pixels.
To change this to a portrait, you can select the portrait option, which will make your design 667 x 1000. You can also enter any custom portrait size you want.
For now, I am only choosing the simple portrait option.
Also, check out my other post on how to change to landscape in Canva.

30-Day Free Access
Try out all Canva PRO features
- 1-Click Background Remover
- Create Designs in Bulk
- 1-Click Design Resize
- 100M+ Stock Content
- 600K+ Templates
- Transparent background PNG files

30-Day Free Access
Try out all Canva Pro features
- 1-Click Background Remover
- Create Designs in Bulk
- 1-Click Design Resize
- 100M+ Stock Content
- 600K+ Templates
- Transparent background PNG files
6. Select pages to apply changes
Before applying the orientation change, Canva allows you to choose which pages of your design the changes will affect.
You can select “All pages” to apply the changes to the entire design or select individual pages for more specific adjustments.
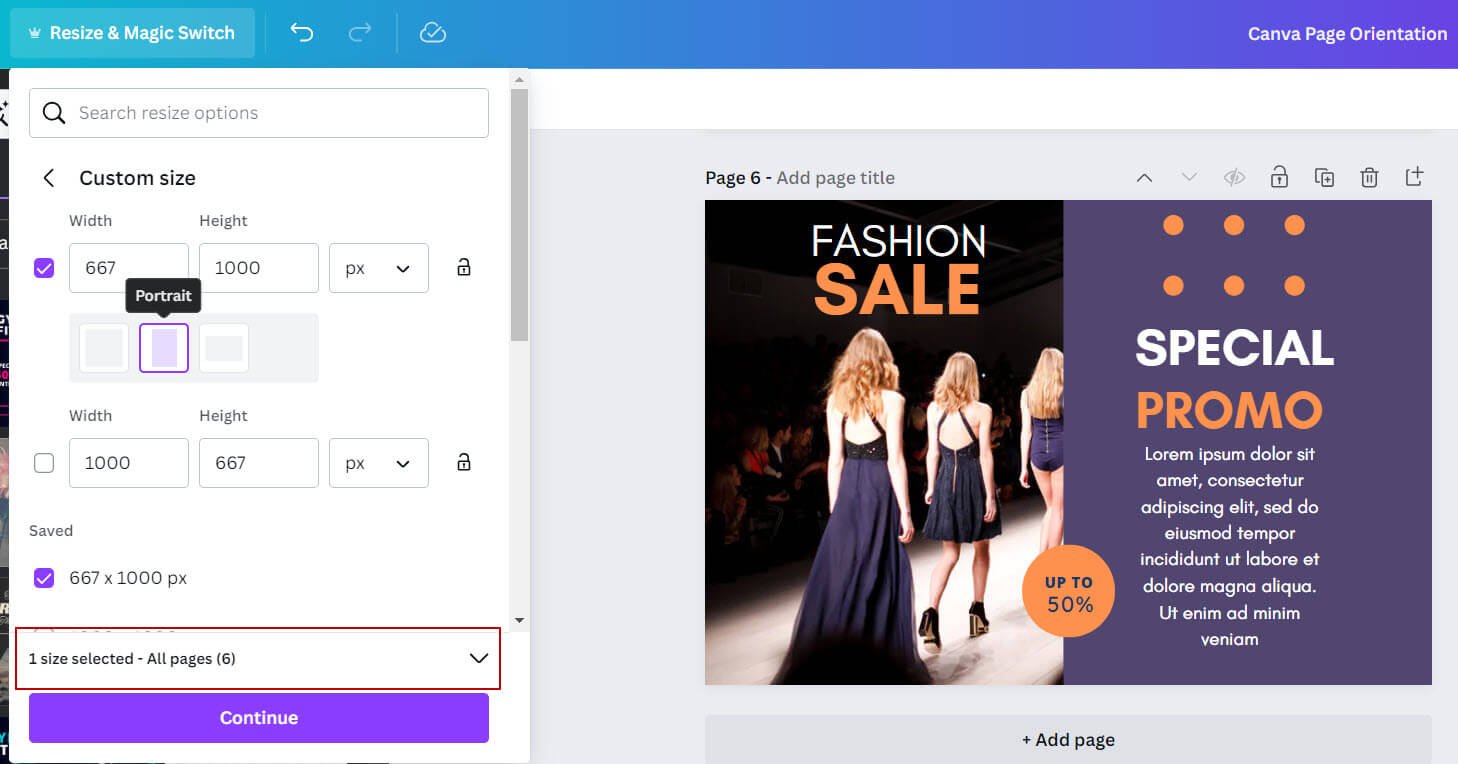
This step is crucial if you’re working on a multi-page design and only need to change the orientation of certain pages.
In this example, I am only choosing Page 6.
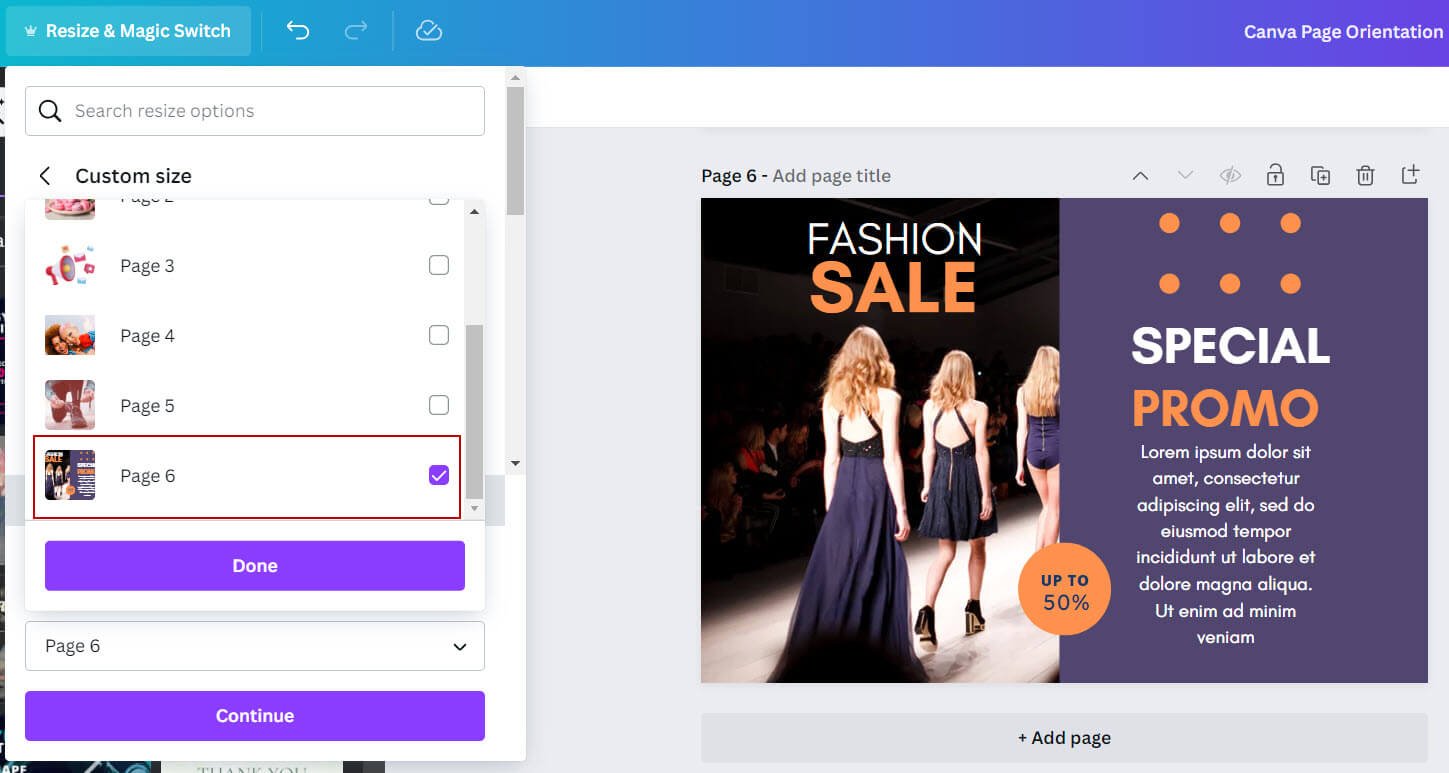
7. Resize your design
After setting the new dimensions, you’ll have two options:
- “Copy & resize”, which creates a new copy of your design with the updated orientation
- “Resize this design” to apply changes to the existing canvas.
Choose the option that best suits your needs.
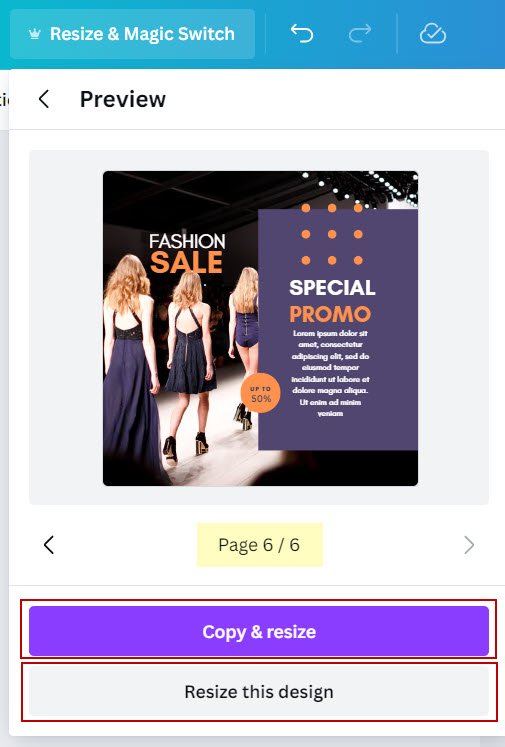
If you have chosen to resize only one page, you will only see the “Copy & Resize” option.
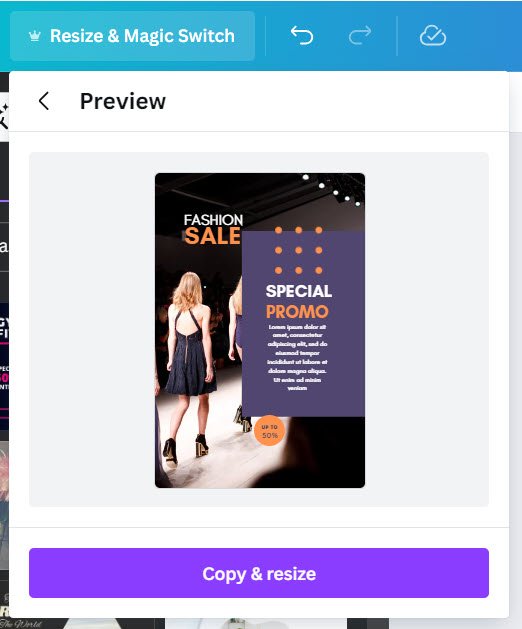
Note:
If you resize the entire design, you cannot undo it to return to your original dimensions.
So, if you are not sure, make a copy first.
I am selecting to do a copy, and this opens the design to a new page (note the dimensions added to the design name).

8. Adjust elements
After applying the new orientation, you’ll likely need to adjust and rearrange the content to fit the new dimensions properly.
Adjust the text boxes, resize images, and tweak the overall layout to ensure everything fits the new dimensions and maintains visual balance.
These changes are usually very few and can be done in a few minutes. See the layout I adjusted below.
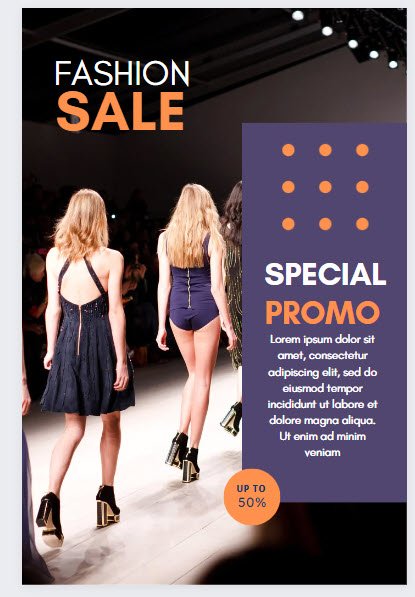
Also, check out my posts on:

Get the latest Canva tips as soon as I post them!
Tutorials, hacks, updates, tips, and everything in between.
How to Change Page Orientation in Canva For Free
If you’re using Canva’s free version, changing the page orientation manually is still achievable, but it takes a lot of time!
To put it simply, you can’t resize. You have to create a new design with the page orientation and dimensions you want. Then, you have to copy and paste the elements from your old design to your new design. It’s basically like creating a new design from scratch.
It will take at least 30 min to recreate every design, whereas, with the Resize button, you can resize hundreds of pages in a design with a few clicks. It is one of the reasons to get Canva Pro. Do yourself a favor, and get a free trial to check out the tool.
Here are the detailed steps:
- Create a new design with the desired orientation: If you’re changing from portrait to landscape, choose a landscape template, and vice versa.
- Copy elements from the original design: Open your original design in a separate tab or window. You’ll need to manually copy the elements (such as text, images, and shapes) from this design and paste them into your new design.
- Adjust the layout in the new design: Once you’ve transferred all necessary elements to the new design, you may need to adjust their size and placement to fit the new orientation. This step requires careful attention to ensure the design maintains its visual appeal and effectiveness.

30-Day Free Access
Try out all Canva PRO features
- 1-Click Background Remover
- Create Designs in Bulk
- 1-Click Design Resize
- 100M+ Stock Content
- 600K+ Templates
- Transparent background PNG files

30-Day Free Access
Try out all Canva Pro features
- 1-Click Background Remover
- Create Designs in Bulk
- 1-Click Design Resize
- 100M+ Stock Content
- 600K+ Templates
- Transparent background PNG files
How to Turn a Page in Canva
Canva has no page rotation option. But you can change the page orientation, adjust dimensions, or start a new design in the orientation you want.
Conclusion
Changing the page orientation in Canva, especially with Resize, is a simple and effective way to customize your design to fit your specific needs.
Whether you are creating a social media post, a presentation, or any other type of project, the ability to modify your canvas’s layout is an essential skill.
With this guide, you now know how to navigate Canva’s interface and change the orientation of your designs like a pro. Happy designing!
Other Canva tutorials you may like:
Fonts & Text
Visual Effects
- How to add a gradient in Canva
- How to add drop shadow in Canva
- How to invert colors in Canva
- How to slice in Canva
- How to pixelate a photo
- How to change the color of an image in Canva
- How to mask in Canva
- How to curve an image
- How to Add an Outline to an Image in Canva: 3 Ways
- How to Cut Out an Image in Canva: 3 Ways
- How to Mask in Canva: Create a Clipping Mask Effect
Print & Business