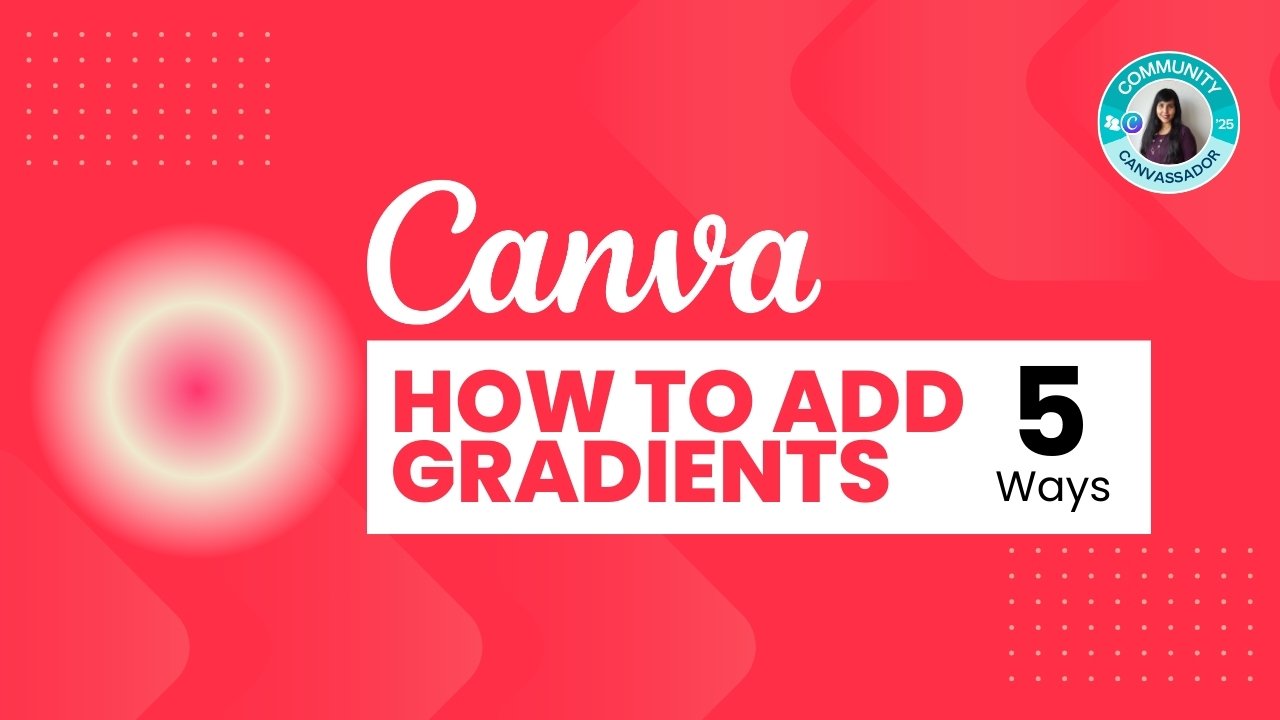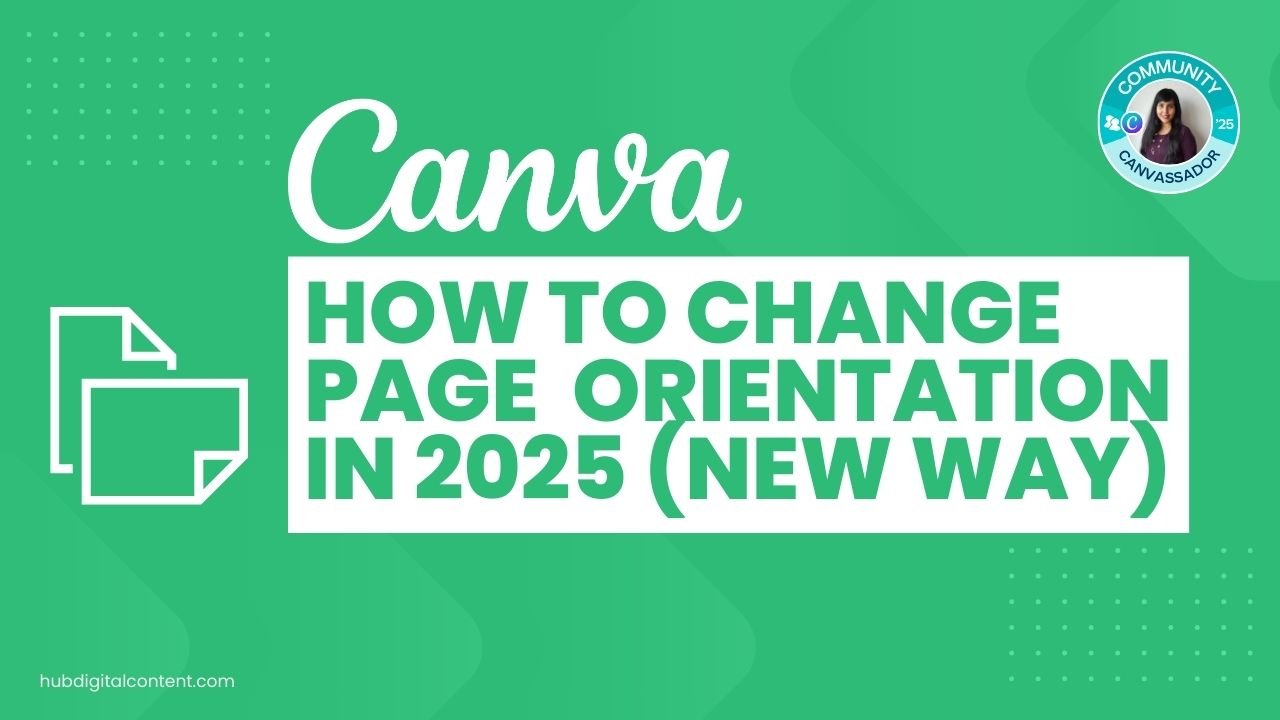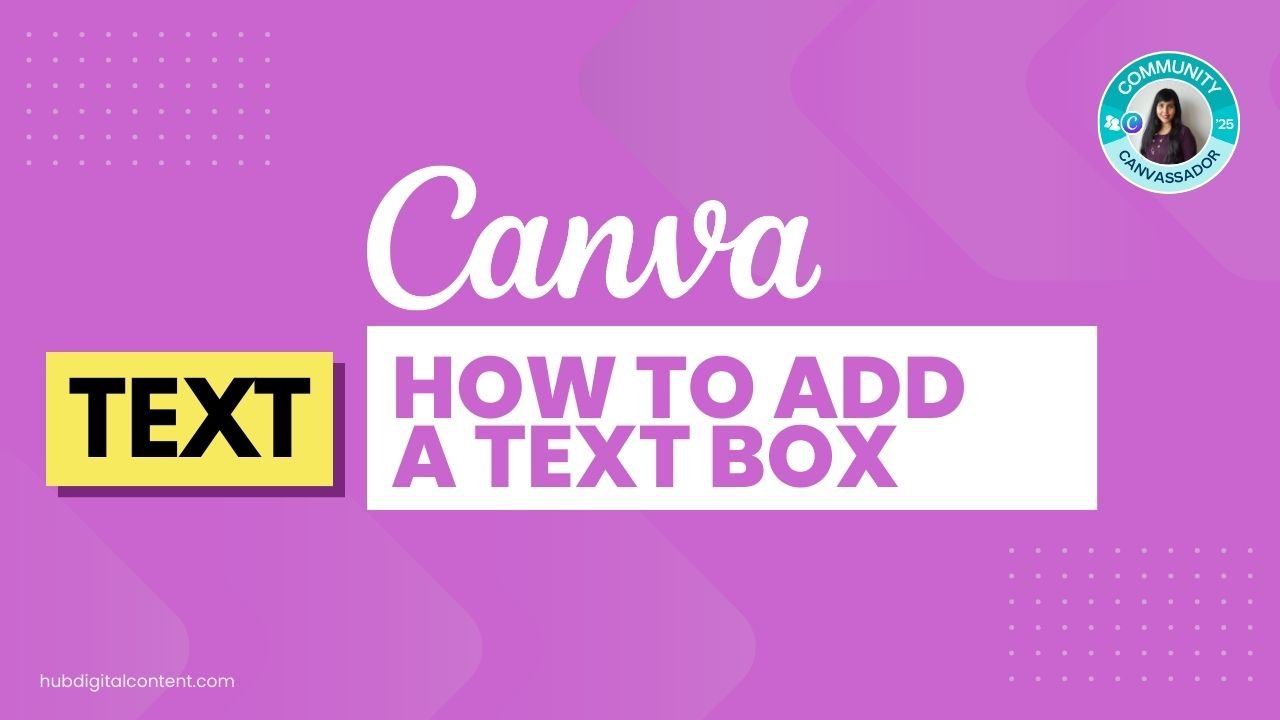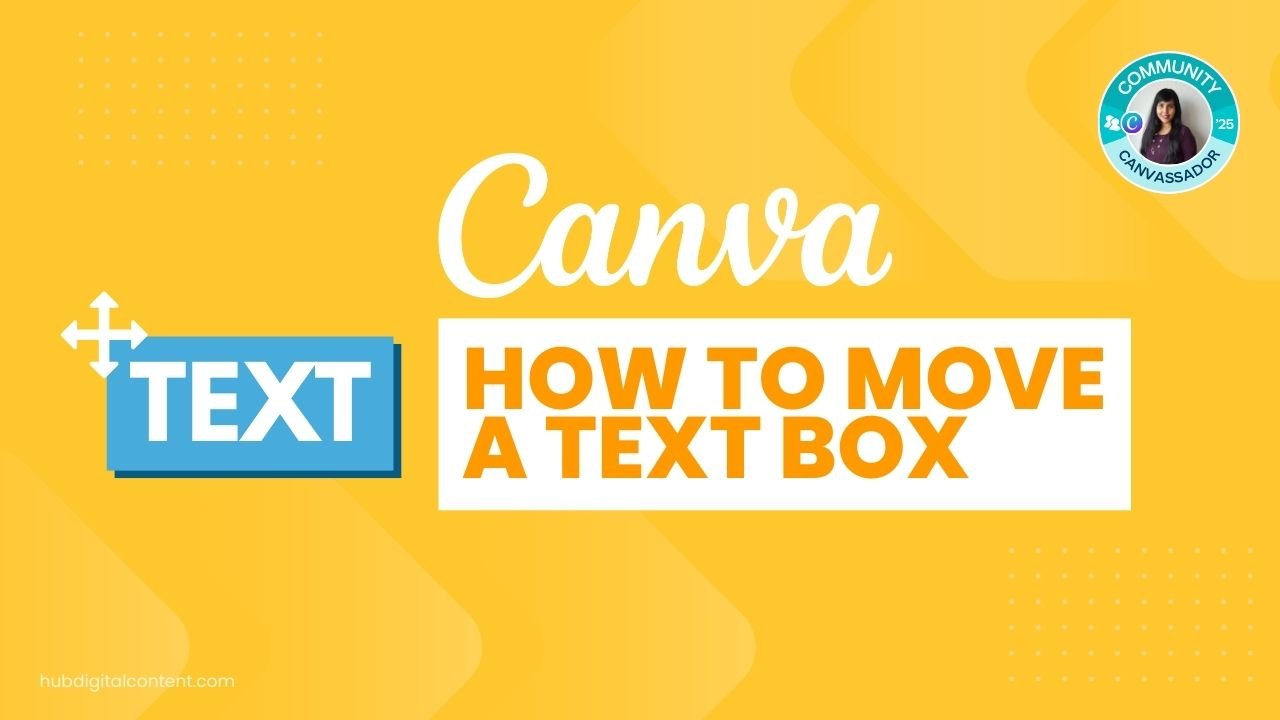Gradients can dramatically enhance the visual appeal of your designs.
Canva makes it simple to apply gradients in various ways. So far, I have found 5.
Here’s a step-by-step guide on how to add a gradient in Canva.
Table of Contents
ToggleHow to Add a Gradient in Canva
You can add a gradient in Canva in 5 ways:
- Adding colors from scratch
- Using an element with a gradient
- Using a background with a gradient
- Canva gradient apps
- Adding a gradient to text
If you don’t have access to Canva yet, sign up for a 30-day free trial.
Related:
Check out the video or read the steps below on the different ways to add gradients to Canva.
1. How to Add a Gradient in Canva From Scratch
Select your element in Canva, click the color tile, choose ‘Gradient’ above ‘Document colors,’ add or adjust your gradient colors, and apply a style from the options below.
1. Select Your Element
Choose and click on the element to which you want to add the gradient. This could be a shape, text box, or the background.
2. Open the Color Editor
With the element selected, click on the color tile from the editor toolbar to open the color options.
3. Navigate to Document Colors:
In the color editor, you’ll see the ‘Document colors’ section, which displays colors you’ve already used in your design or saved to your brand kit.
4. Choose Your Gradient
Above the ‘Document colors’, click on the ‘Gradient’ option to switch from solid color to gradient.
5. Adjust Gradient Colors
Click the ‘+’ sign in the ‘Gradient colors’ section to create a new gradient. Select your first color from the ‘Document colors.’ Repeat the process for the second color to complete the gradient.
6. Adjust the Gradient Direction
You’ll find different gradient directions: linear, radial, and diagonal.
Click on one to apply it to your selected element. You can further customize the gradient by clicking on the style again and adjusting the direction and spread of the gradient colors.
7. Finalize and Apply
Once you are satisfied with the gradient customization, click away from the color editor to apply the changes to your element.
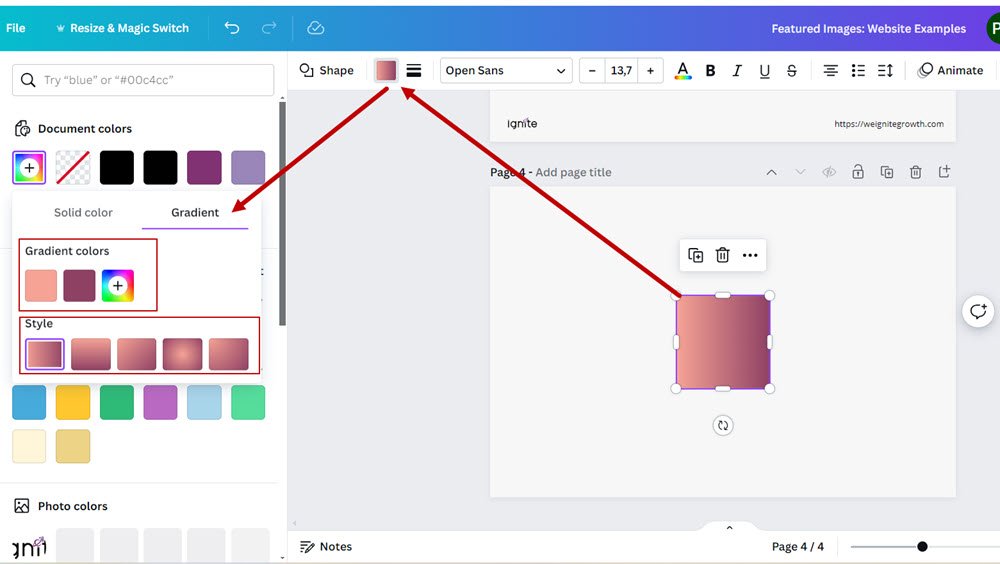
Related:
- How to add a gradient in Canva
- How to add drop shadow in Canva
- How to invert colors in Canva
- How to slice in Canva
- How to pixelate a photo
- How to change the color of an image in Canva
- How to mask in Canva
- How to curve an image
- How to select all in Canva
- How to Add an Outline to an Image in Canva: 3 Ways
- How to Cut Out an Image in Canva: 3 Ways
- How to Mask in Canva: Create a Clipping Mask Effect

Get the latest Canva tips as soon as I post them!
Tutorials, hacks, updates, tips, and everything in between.
2. How to Add Gradients with Premade Canva Gradient Elements
1. Search for a gradient element
Select “Elements” from the left sidebar and search for ‘gradient’. You will see shapes or icons that are prefilled with gradients.
Some of these may be editable, and you can customize them with your own colors. Some are images, and you can’t change their colors.
2. Choose an element
Choose an element with a gradient and apply it to your design.
After placing an element on your canvas, click on it, and then click on the color tile. Select the gradient option from the color editor to apply a gradient.
3. Customize your element’s gradient:
Modify the gradient by changing colors and direction, and spread it to blend seamlessly with your design.
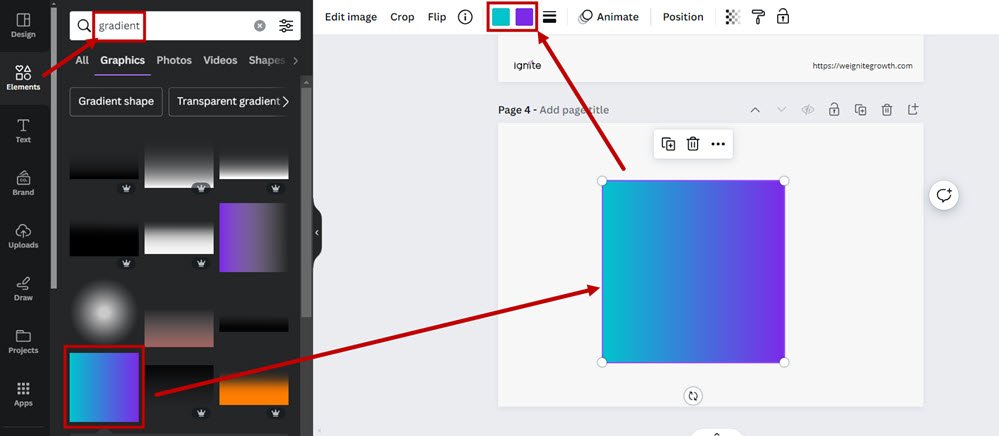
3. How to Add a Gradient Background in Canva
1. Select a background gradient
Open your project in Canva on the menu to your left, and click on Background.
You will see options like Landscapes, Patterns, Gradients, and more.
Click on Gradients -> Show All to see all the background options with gradients. Like the elements, some of them will be editable, some not.
Explore different versions and choose the background you want.
2. Set a gradient background
Once you know the one you want, click on it, and it will be set as a gradient background for your design.
In other words, unlike the element, which was just a shape added to your design, it will be applied as a background on your entire design when you choose the background gradient.
If the background allows it, you can adjust the gradient direction and colors to match your design aesthetics.
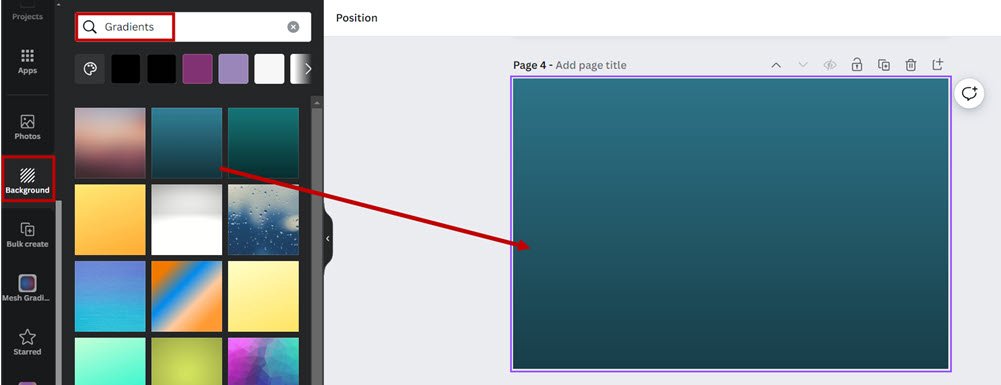

30-Day Free Access
Try out all Canva PRO features
- 1-Click Background Remover
- Create Designs in Bulk
- 1-Click Design Resize
- 100M+ Stock Content
- 600K+ Templates
- Transparent background PNG files

30-Day Free Access
Try out all Canva Pro features
- 1-Click Background Remover
- Create Designs in Bulk
- 1-Click Design Resize
- 100M+ Stock Content
- 600K+ Templates
- Transparent background PNG files
4. How to Add Gradients with Canva Apps
1. Search for gradient in Canva Apps
From your design page, click on “Apps” from the left-hand toolbar to open the apps and integrations menu.
You will see 3 apps displayed:
2. Select your gradient app
If you want to use a gradient within a shape, you will have to use the Gradient Generator or the Mesh Gradient app.
The Gradient Generator lets you add more colors. You can also add some noise or texture.
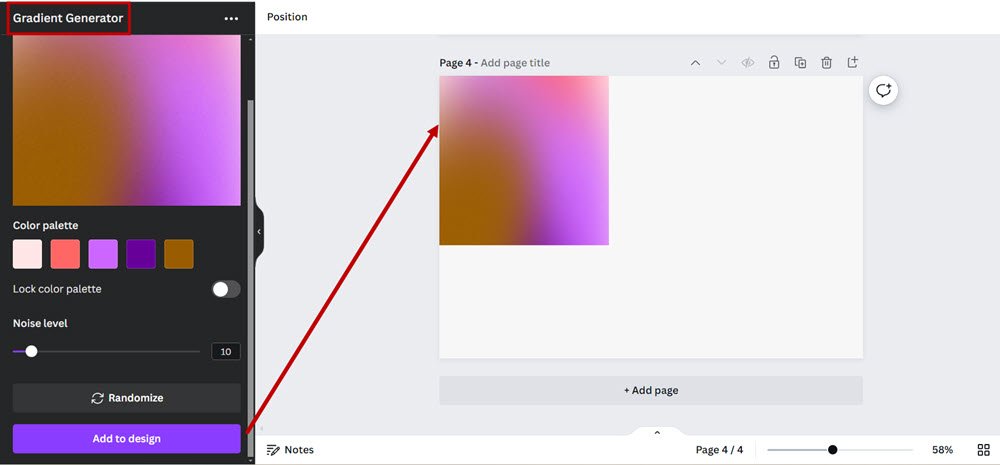
The Mesh Gradient lets you add only 2 colors but gives you more of a 3D look with the gradients.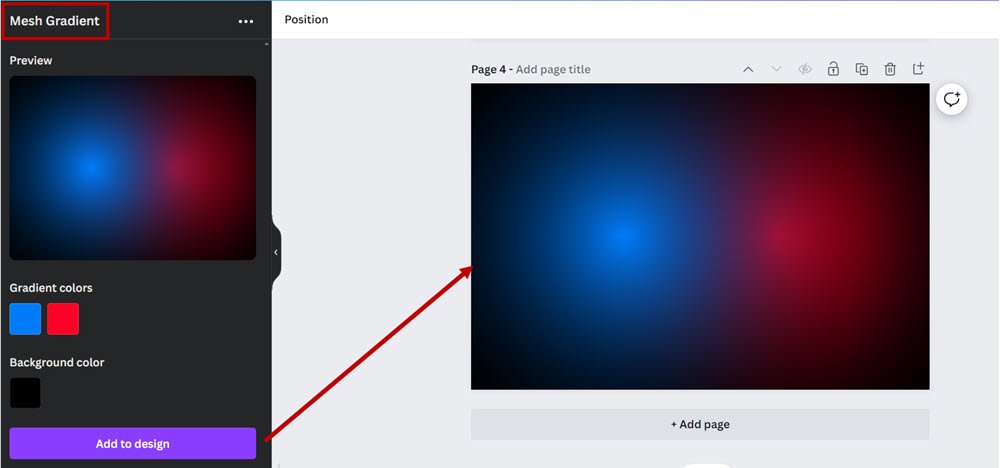
3. Generate and customize gradients
Choose the app you want, and then use the app’s interface to create a custom gradient.
You can adjust only the color schemes in these apps, not the direction or intensity.
4. Apply the Gradient
Once you’ve created the gradient, click on ‘Use it in design’, and the gradient element will be applied to your canvas in Canva.
5. How to add a gradient to text in Canva
1. Find the TypeGradient
Search for ‘gradient’ in Canva apps, and you will find the TypeGradient app.
2. Write your text
Write in the app interface the text you want to add a gradient to. Choose your font and alignment.
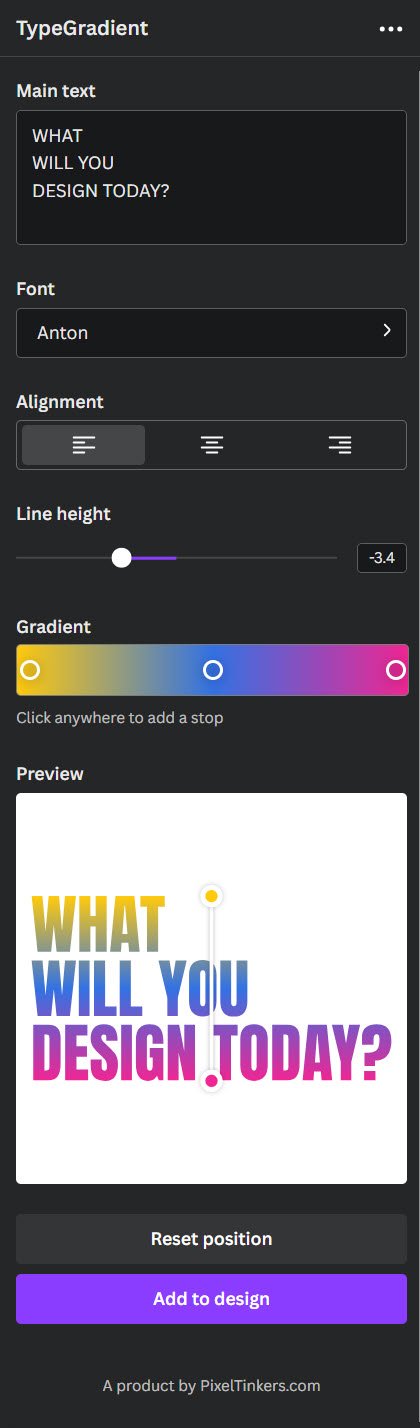
3. Customize the colors
Add as many colors as you need in the text. You can also adjust the sliders to change the position of the colors.
When you are done, click ‘Add to Design’.
And that’s how you can add a gradient to a text in Canva! Also, check out how to highlight text.

30-Day Free Access
Try out all Canva PRO features
- 1-Click Background Remover
- Create Designs in Bulk
- 1-Click Design Resize
- 100M+ Stock Content
- 600K+ Templates
- Transparent background PNG files

30-Day Free Access
Try out all Canva Pro features
- 1-Click Background Remover
- Create Designs in Bulk
- 1-Click Design Resize
- 100M+ Stock Content
- 600K+ Templates
- Transparent background PNG files
Other Canva tutorials you may like:
Pages & Elements
- How to change page orientation in Canva
- How to change to landscape in Canva
- How to flip elements in Canva
- How to rotate in Canva
- How to select all in Canva
Fonts & Text
Print & Business