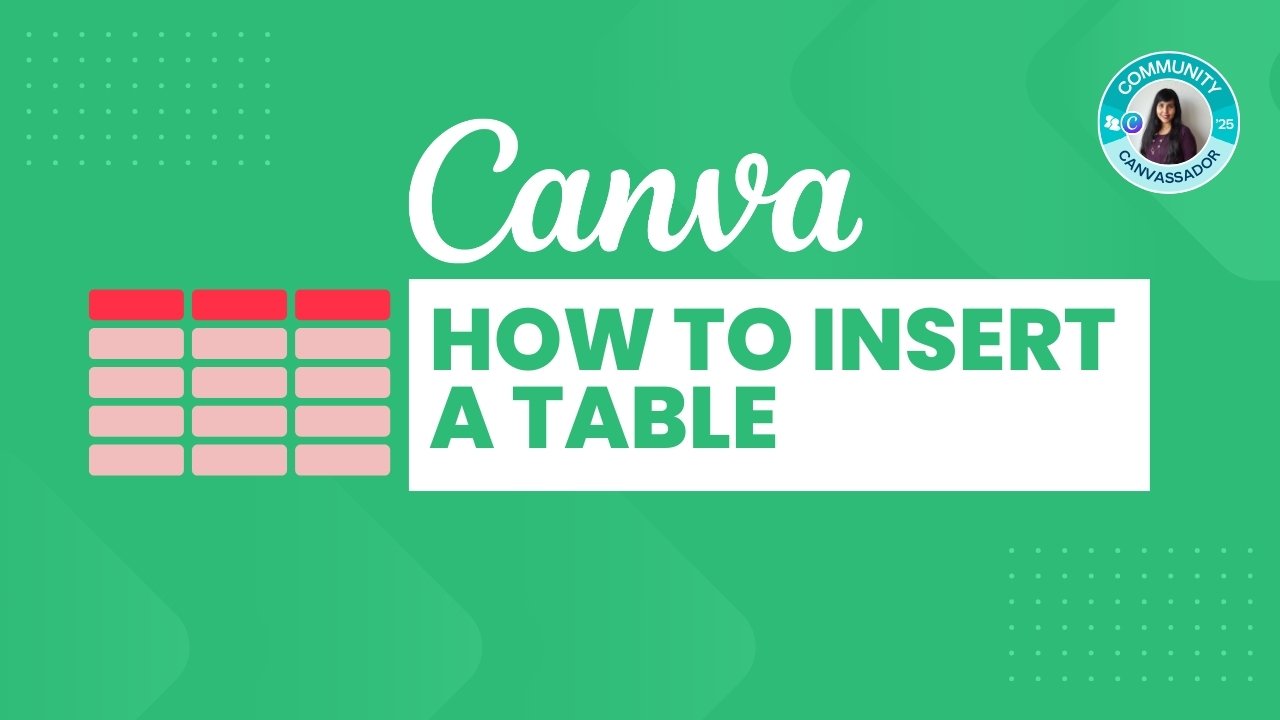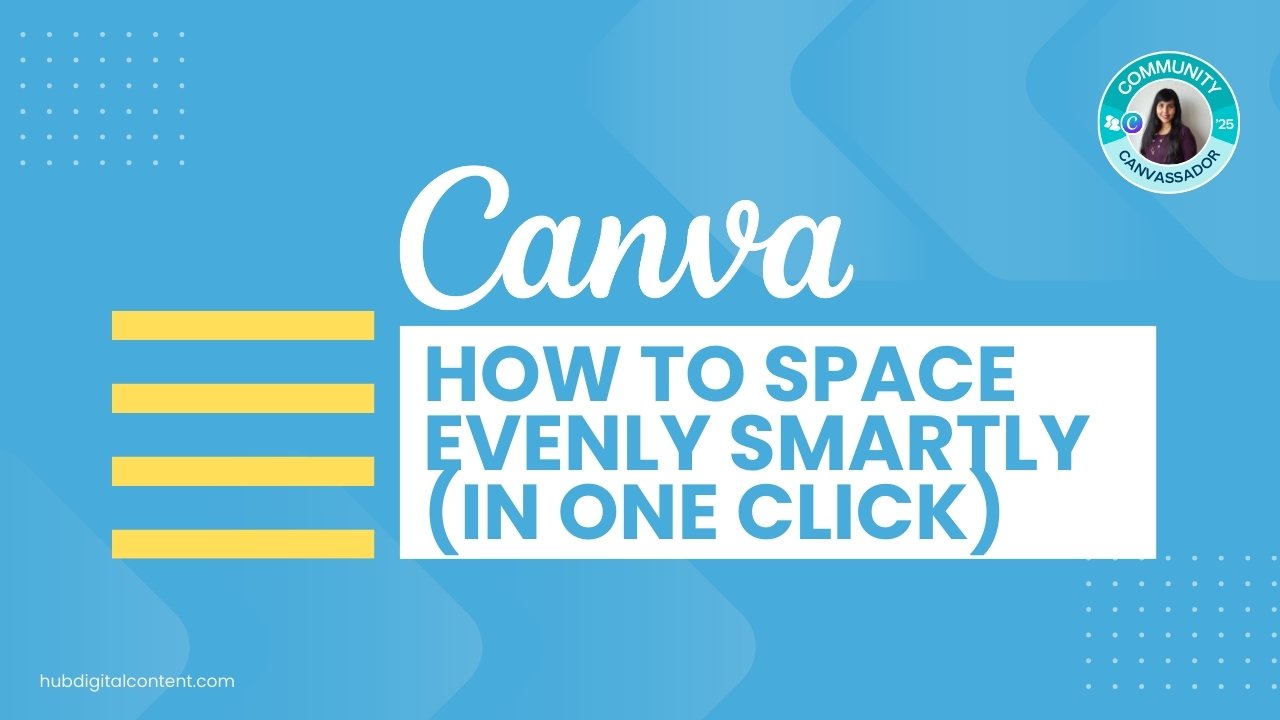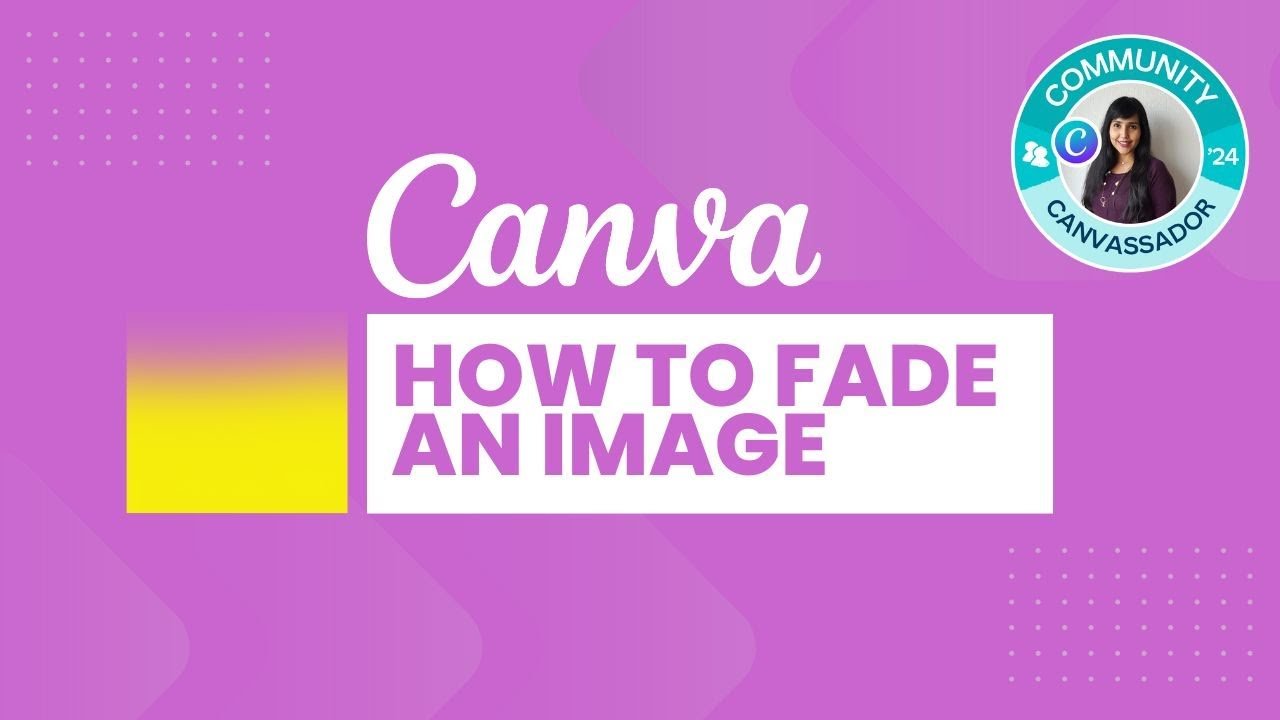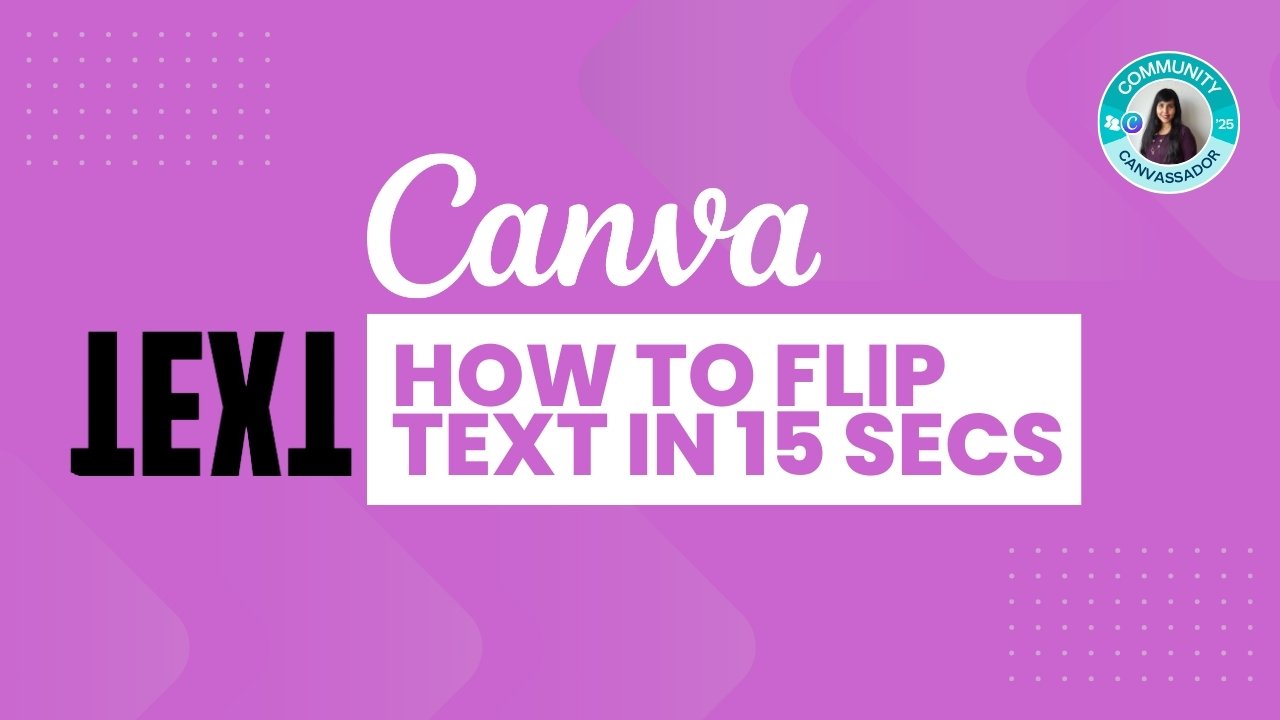How to Insert a Table in Canva In 1 Click
Go to the Elements tab, scroll to find the Table option, and click to add it to your design instantly. Customize it by adjusting rows, columns, colors, and formatting as needed.
Step 1: Access the Table Tool
Click on the Elements tab on the left-hand menu.
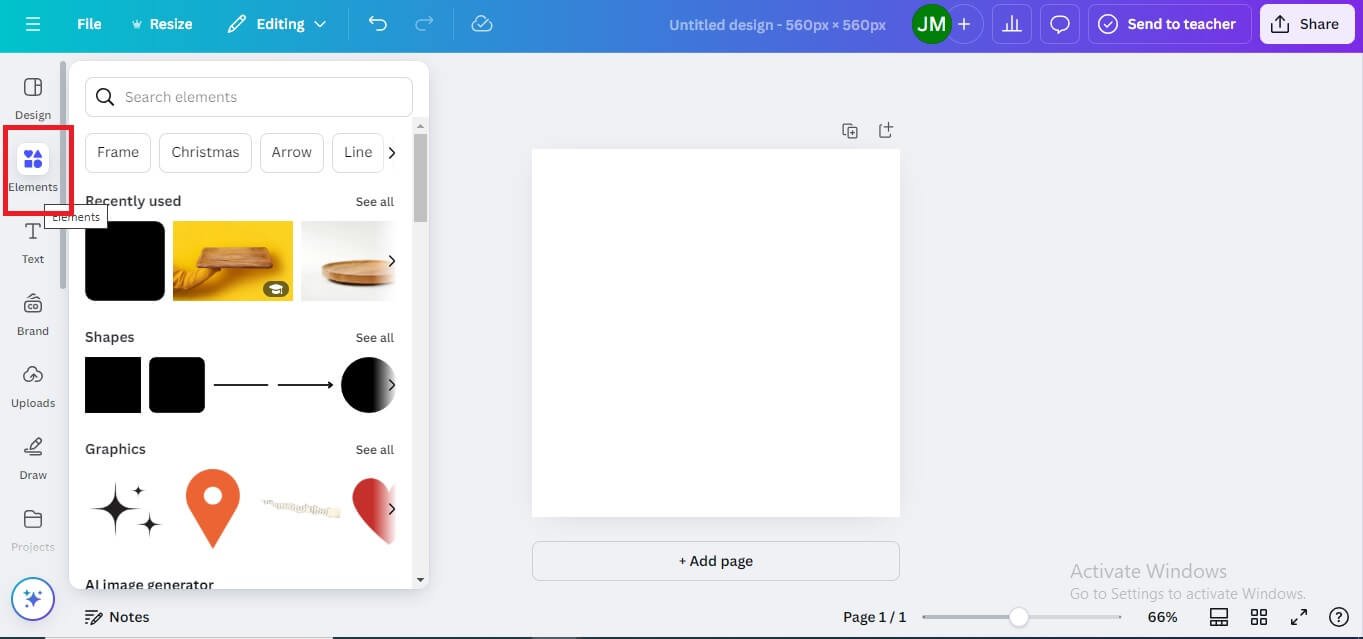
Scroll down, and you will find the Table option. Select and click on the table style to add it to your design.
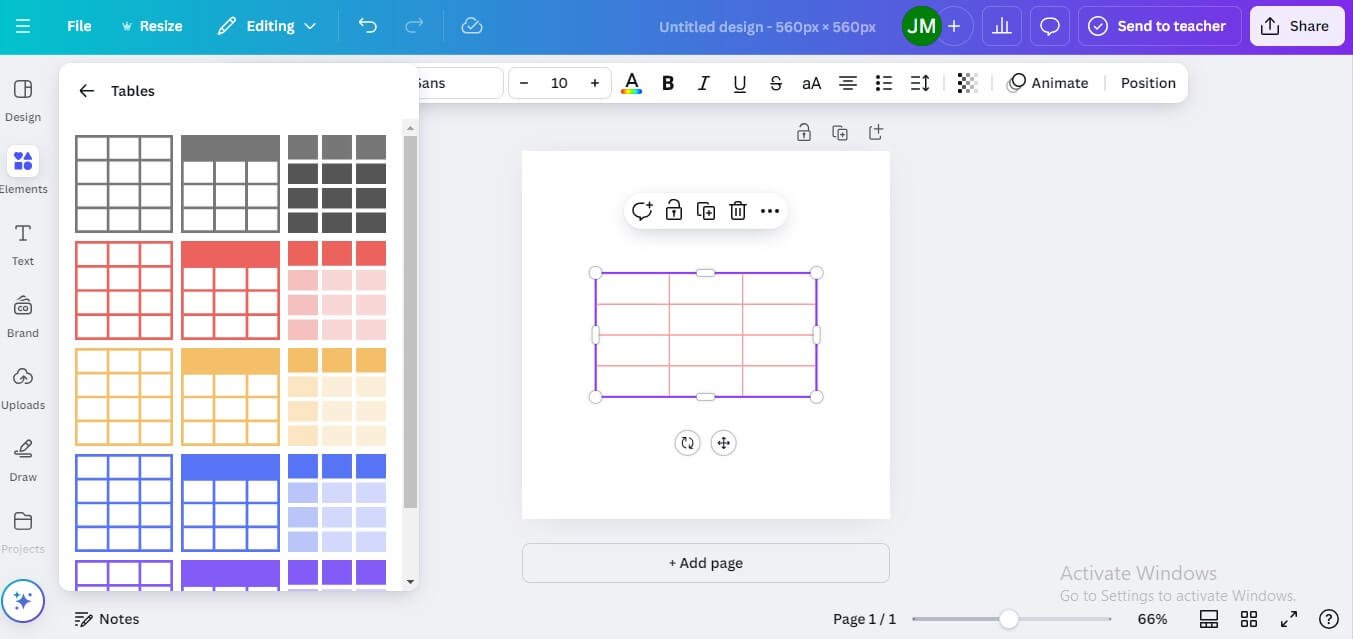
Step 2: Customize the Table
After you insert a table, customize it to match your design needs. This includes adjusting the layout (rows and columns), changing colors, and enhancing the table’s overall appearance.
Add Rows or Columns:
Click on the table to reveal customization options.
Click the “+” button to add rows or columns as needed.
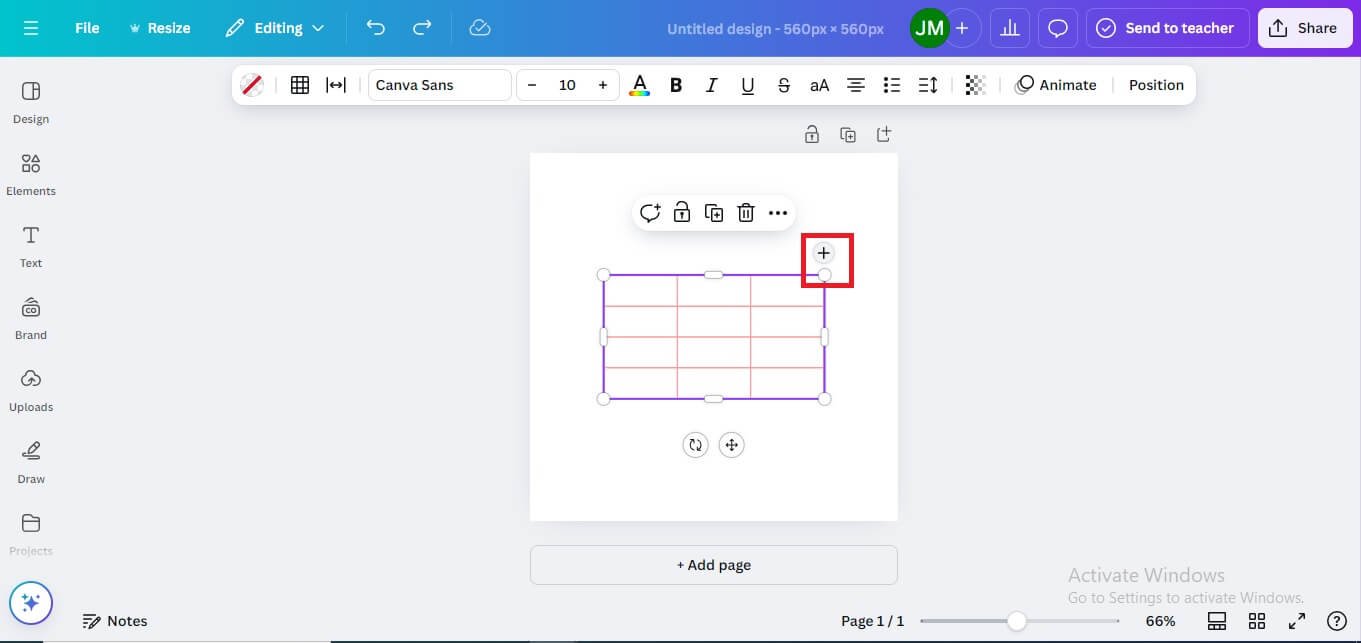
Change Cell Colors:
Select a specific cell.
Click the color option in the toolbar to change the cell’s color.
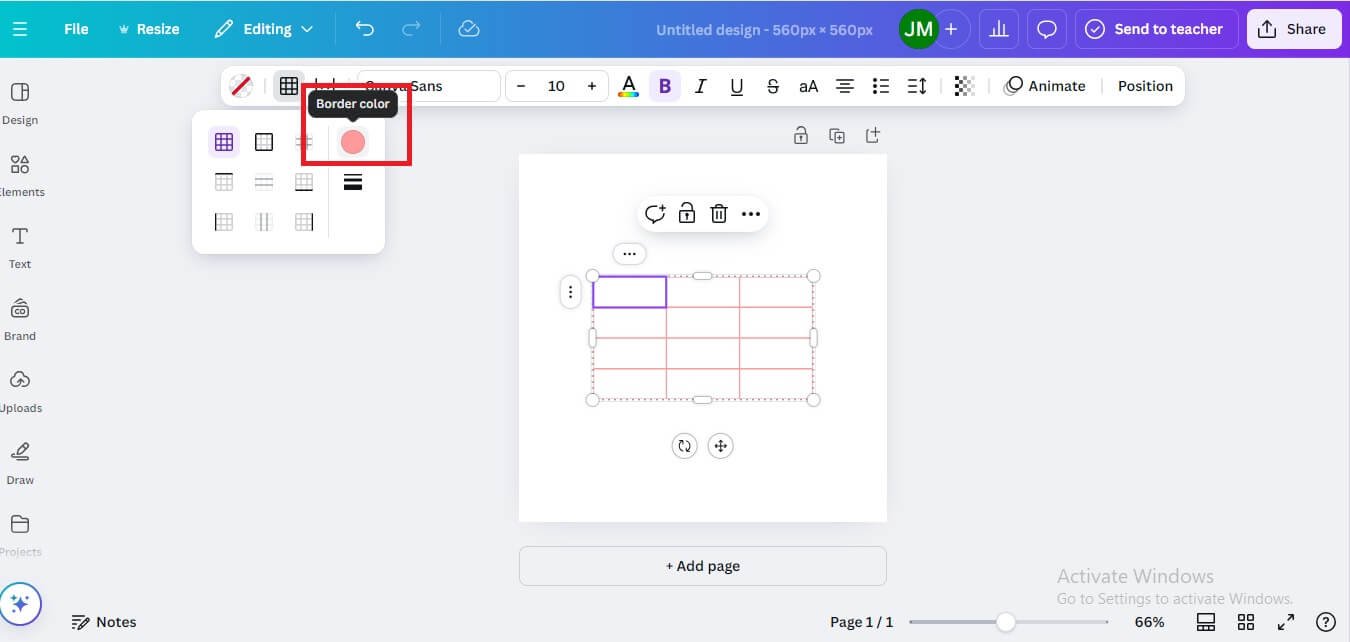
Highlight and Format Multiple Cells:
Click and drag across the multiple cells to highlight and format them.
Use the toolbar to make the selected cells bold or apply other formatting options using the outer borders option and border style option.
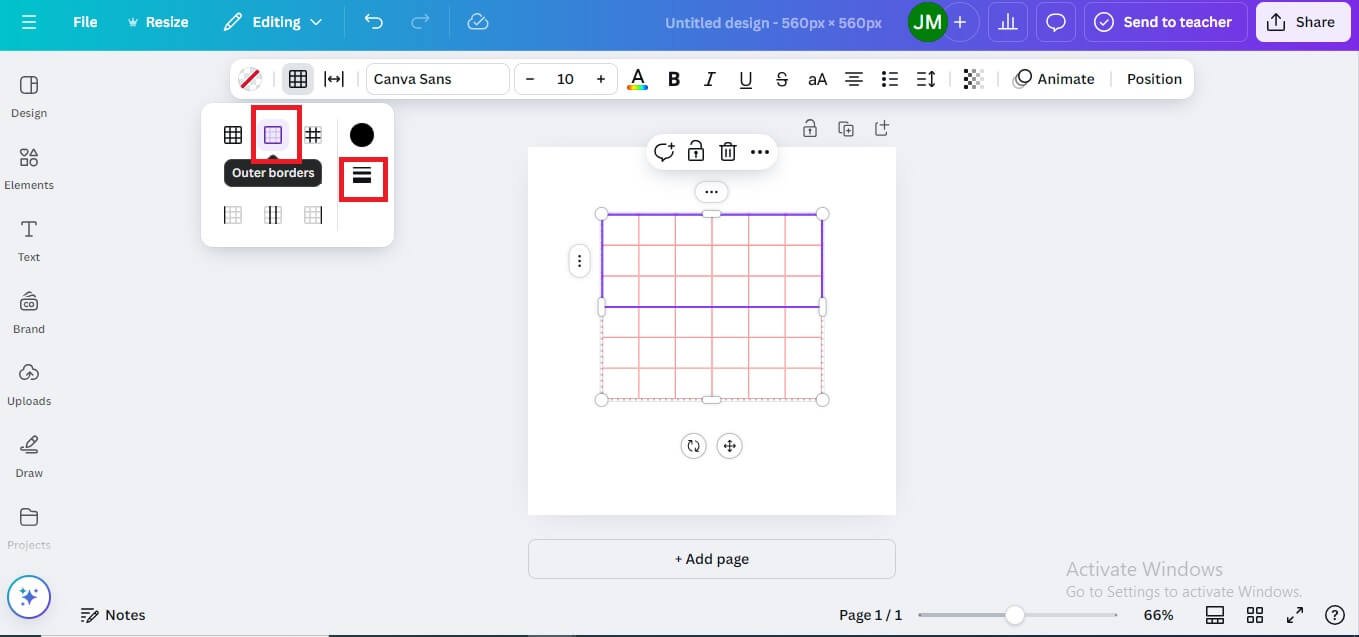
Apart from the above customizations, you can also merge cells, make rows and columns equal, and delete rows, columns, or the entire table. Just right-click on the table to view the options.
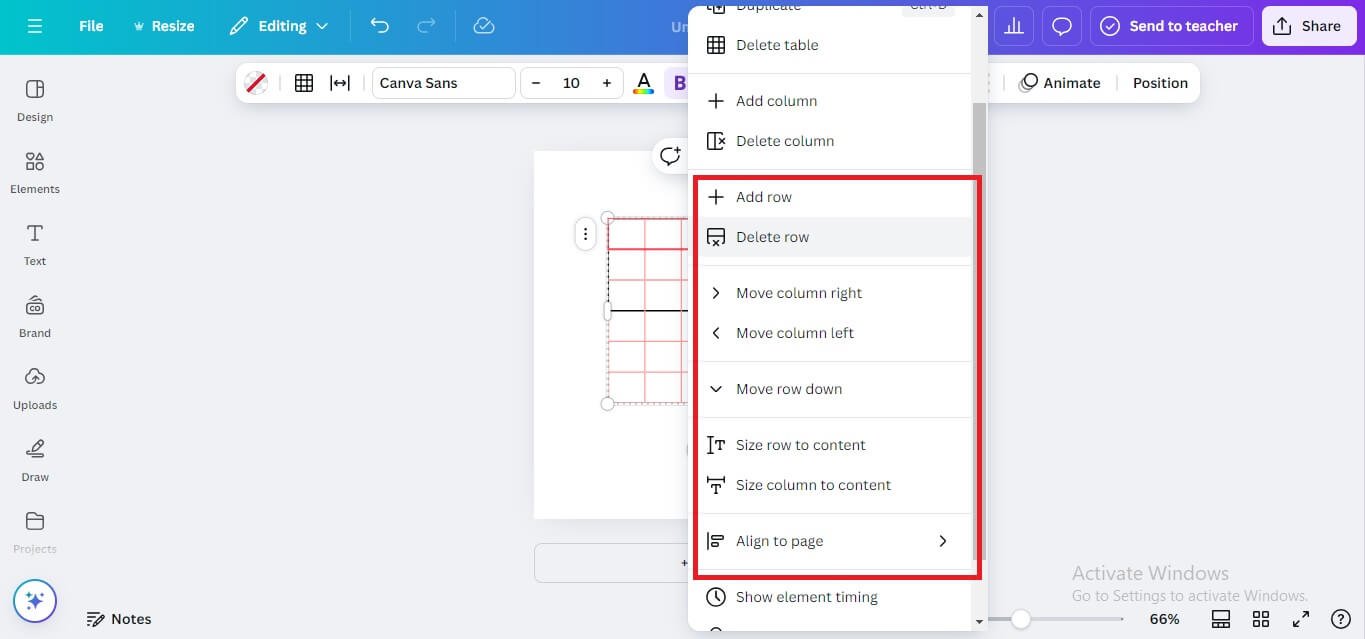
So, that’s how you customize the table.

Get the latest Canva tips as soon as I post them!
Tutorials, hacks, updates, tips, and everything in between.
Insert an Excel sheet in Canva
While Canva does not support direct Excel sheet uploads, you can copy and paste data from an Excel sheet:
- Open your Excel sheet and select the cells you want to copy.
- Paste the data into your Canva table.
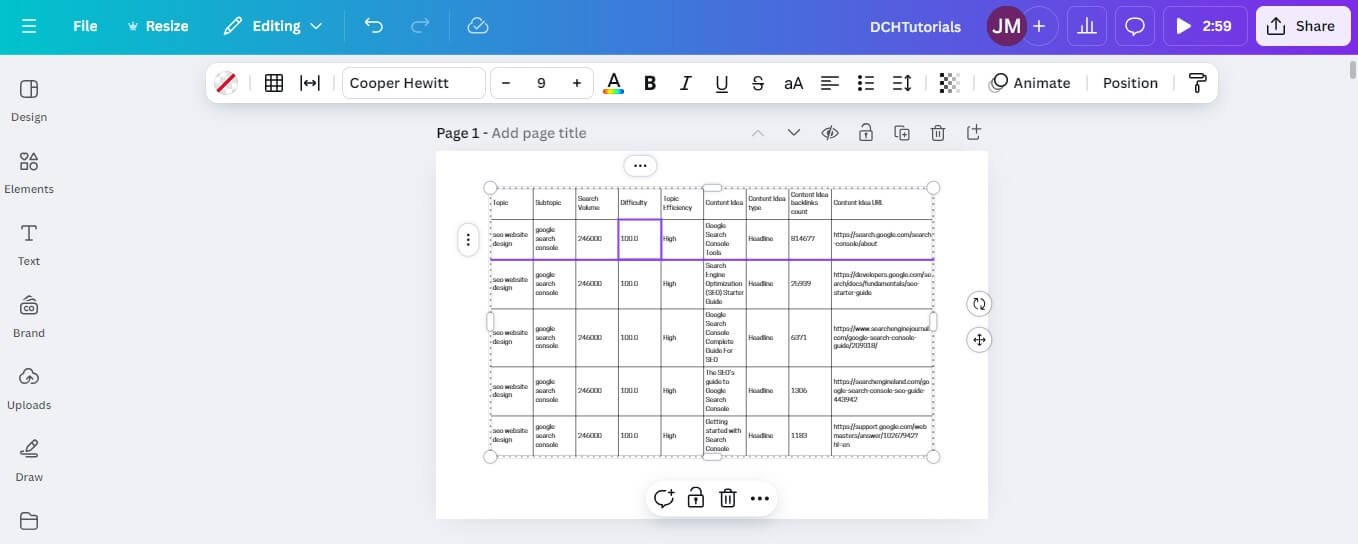
- Adjust the size, rows, and columns of the pasted table to match your design. (Resize the table to fit your design. To do this, you can drag its edges.)
Pro Tips
- Keep table sizes consistent for a clean look.
- Use bold fonts or highlights to emphasize important data.
- Experiment with cell colors and borders to enhance table readability.
Conclusion
You can insert a table in Canva by simply dragging and dropping a table element from the Elements tab. Alternatively, you can copy and paste table data from another source, such as Excel, directly into your design. That’s how you can easily add a table in Canva!

30-Day Free Access
Try out all Canva PRO features
- 1-Click Background Remover
- Create Designs in Bulk
- 1-Click Design Resize
- 100M+ Stock Content
- 600K+ Templates
- Transparent background PNG files

30-Day Free Access
Try out all Canva Pro features
- 1-Click Background Remover
- Create Designs in Bulk
- 1-Click Design Resize
- 100M+ Stock Content
- 600K+ Templates
- Transparent background PNG files
Other Canva tutorials you may like:
Pages & Elements
- How to change page orientation in Canva
- How to change to landscape in Canva
- How to flip elements in Canva
- How to rotate in Canva
- How to select all in Canva
Fonts & Text
Visual Effects
- How to add a gradient in Canva
- How to add drop shadow in Canva
- How to invert colors in Canva
- How to slice in Canva
- How to pixelate a photo
- How to change the color of an image in Canva
- How to mask in Canva
- How to curve an image
- How to select all in Canva
- How to Add an Outline to an Image in Canva: 3 Ways
- How to Cut Out an Image in Canva: 3 Ways
Print & Business