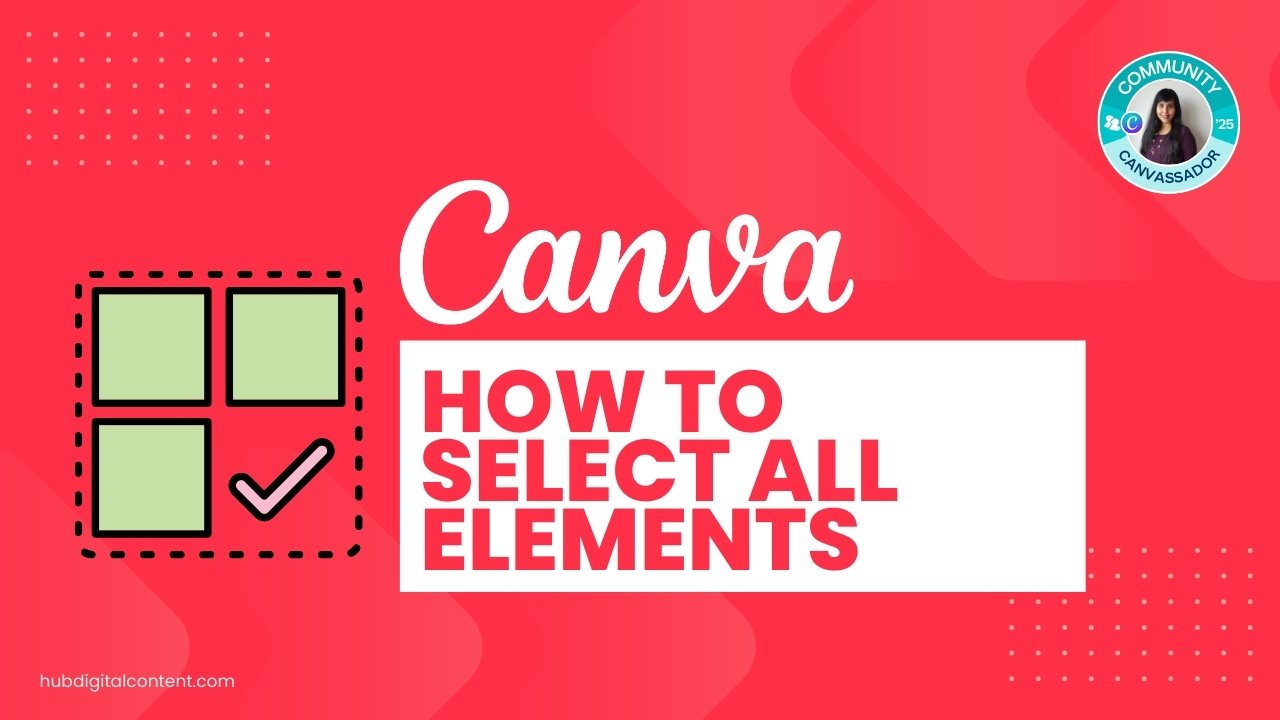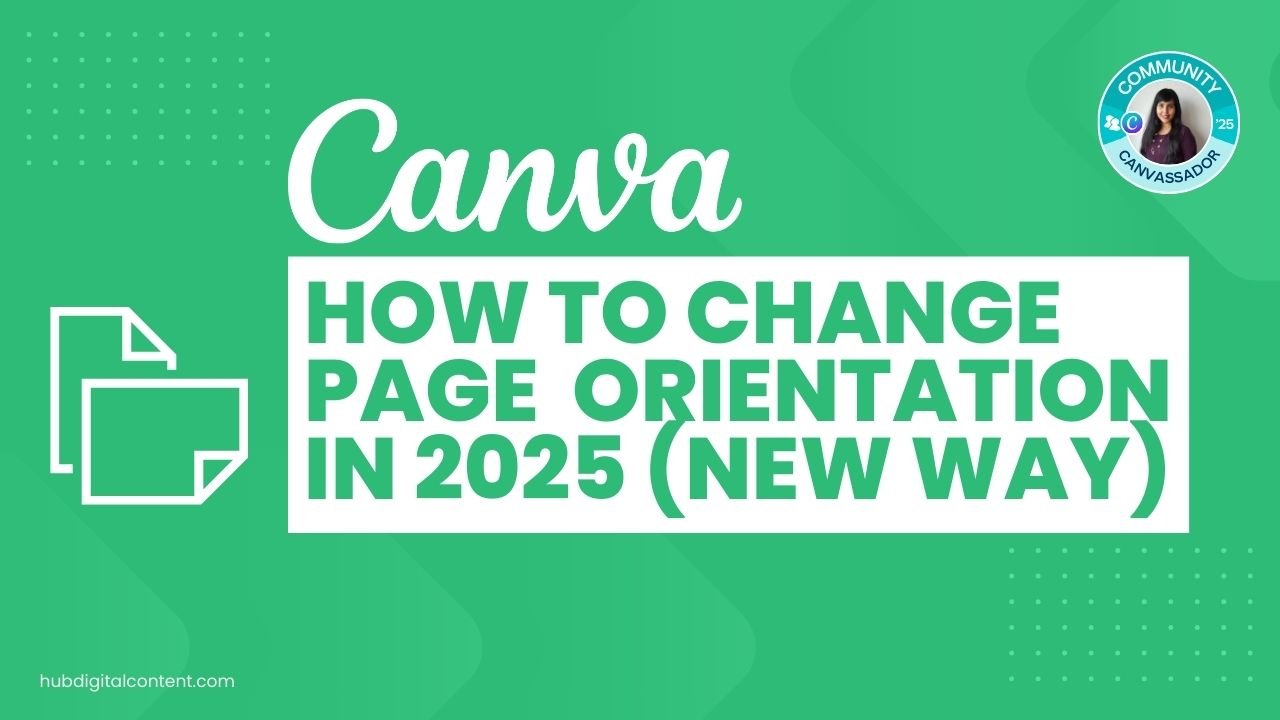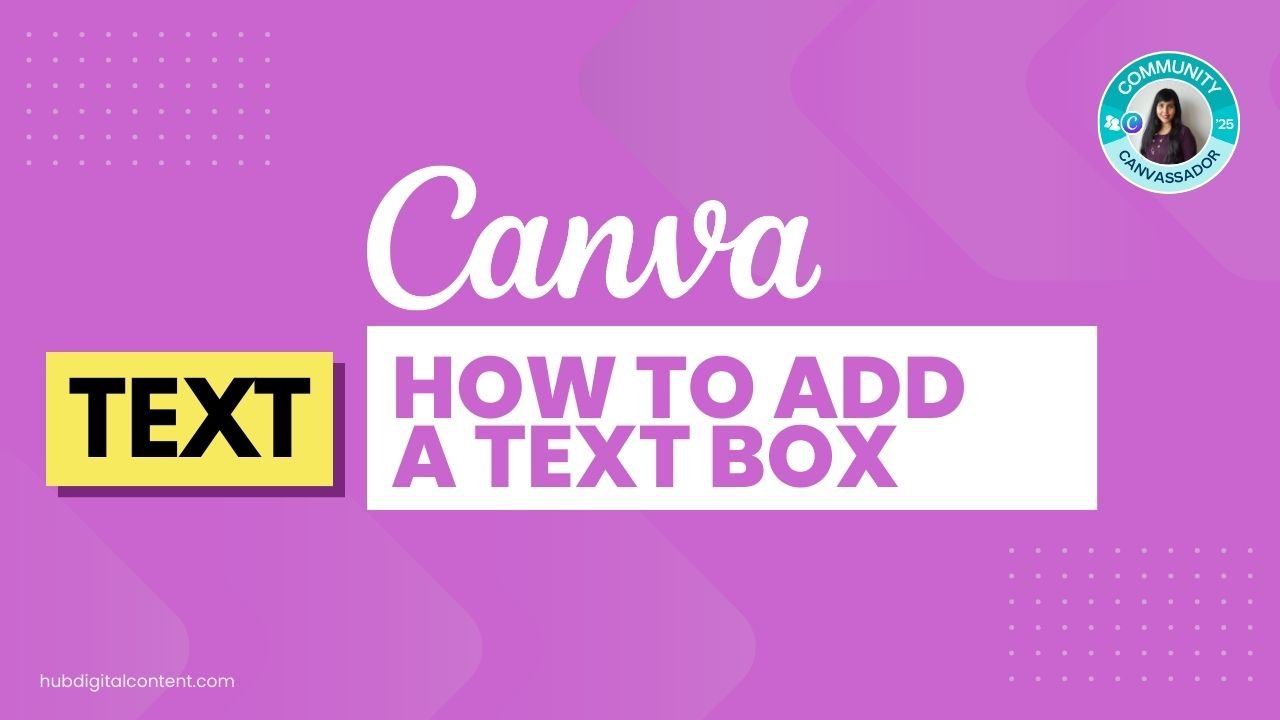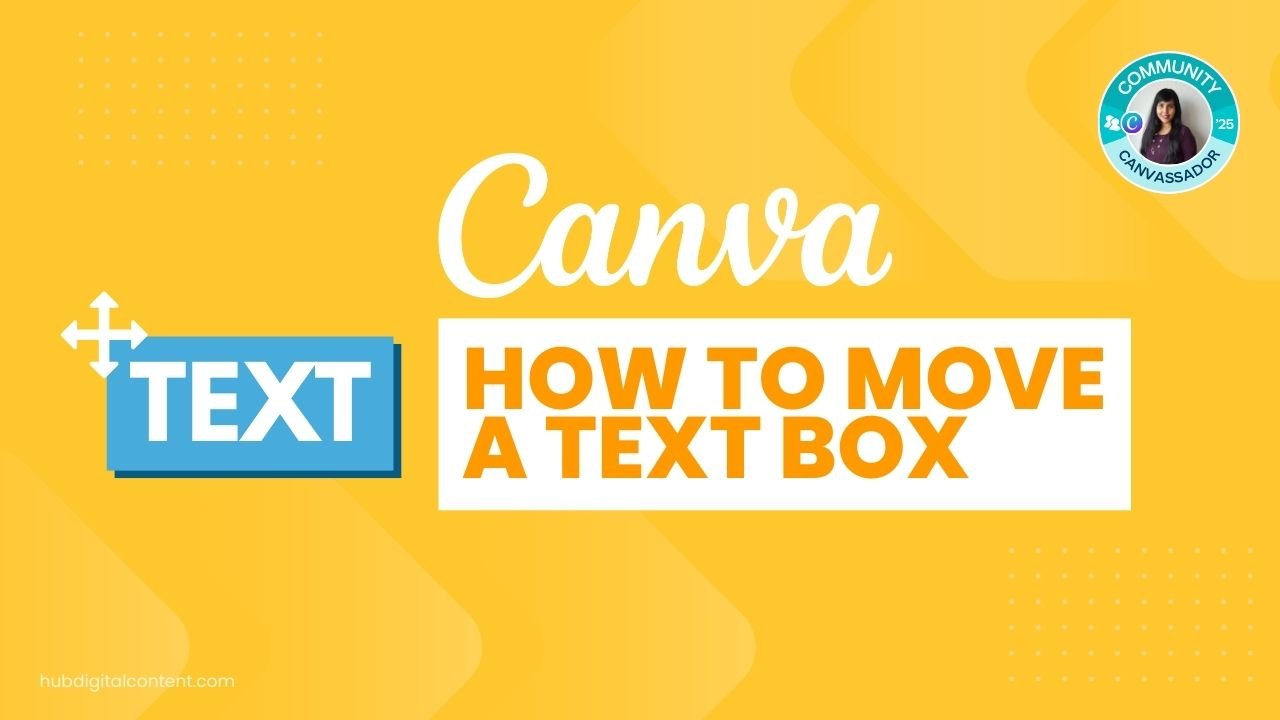Table of Contents
ToggleHow to Select All in Canva
On desktop, use Ctrl + A or drag across the design to select all elements quickly. On mobile, use the “Select Multiple” option to pick the individual elements you need.
How to Select All Elements on Canva Desktop
You can select all elements on the desktop version of Canva in 3 ways.
1. Use Shortcut (Ctrl + A)
Begin by clicking on any blank area of your design canvas. Press Ctrl + A (or Cmd + A on Mac). This shortcut selects all the elements in your design except for the background. It’s the quickest way to select everything at once.
2. Drag to Select Elements
You can click and drag your cursor across the entire design to select all the elements at once.
I prefer using Ctrl + A as I find it more efficient, especially when I have small elements that might get missed when dragging.
3. Individually Select Elements (Shift + Click)
If you only need to select specific elements, hold down the Shift key and click each element individually. This method is best if you want to move or edit just a few items without impacting the rest of your design.
Related posts on working with pages and elements in Canva:
- How to change page orientation in Canva
- How to change to landscape in Canva
- How to flip elements in Canva
- How to rotate in Canva

Get the latest Canva tips as soon as I post them!
Tutorials, hacks, updates, tips, and everything in between.
How to Select All Elements on the mobile app
Selecting elements in the Canva mobile app is a bit different as the interface is different.
Step 1: Select one Element
Start by tapping on one of the elements you want to select. Choose a larger element, like a text box, to make the process easier to see.
Step 2: Click on options (the three dots)
Once selected, tap the three dots (more options) in the top menu.
Step 3: Choose “Select Multiple”
Choose “Select Multiple” from the menu. This option will allow you to select additional elements on the page.
4. Select Your Elements
Tap on any additional elements you want to select. As long as “Select Multiple” is enabled, each tap will add that element to your selection.
Other Canva tutorials you may like:
Fonts & Text
Visual Effects
- How to add a gradient in Canva
- How to add drop shadow in Canva
- How to invert colors in Canva
- How to slice in Canva
- How to pixelate a photo
- How to change the color of an image in Canva
- How to mask in Canva
- How to curve an image
Print & Business