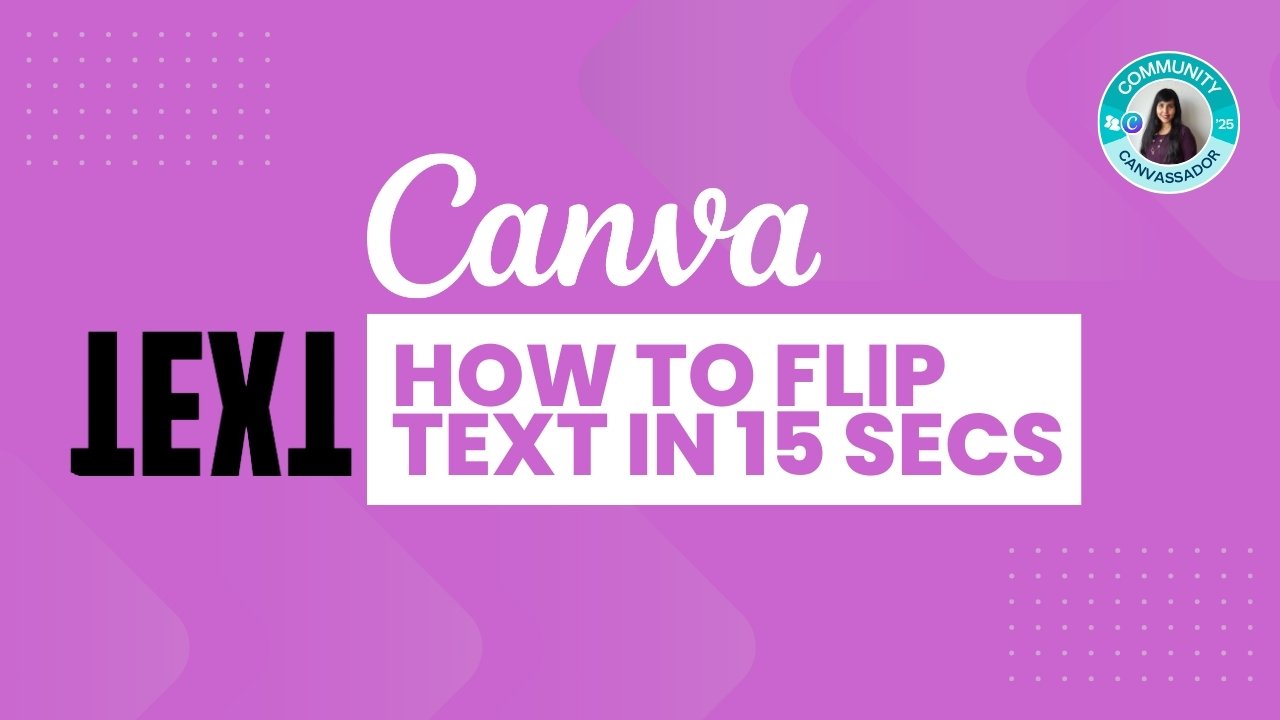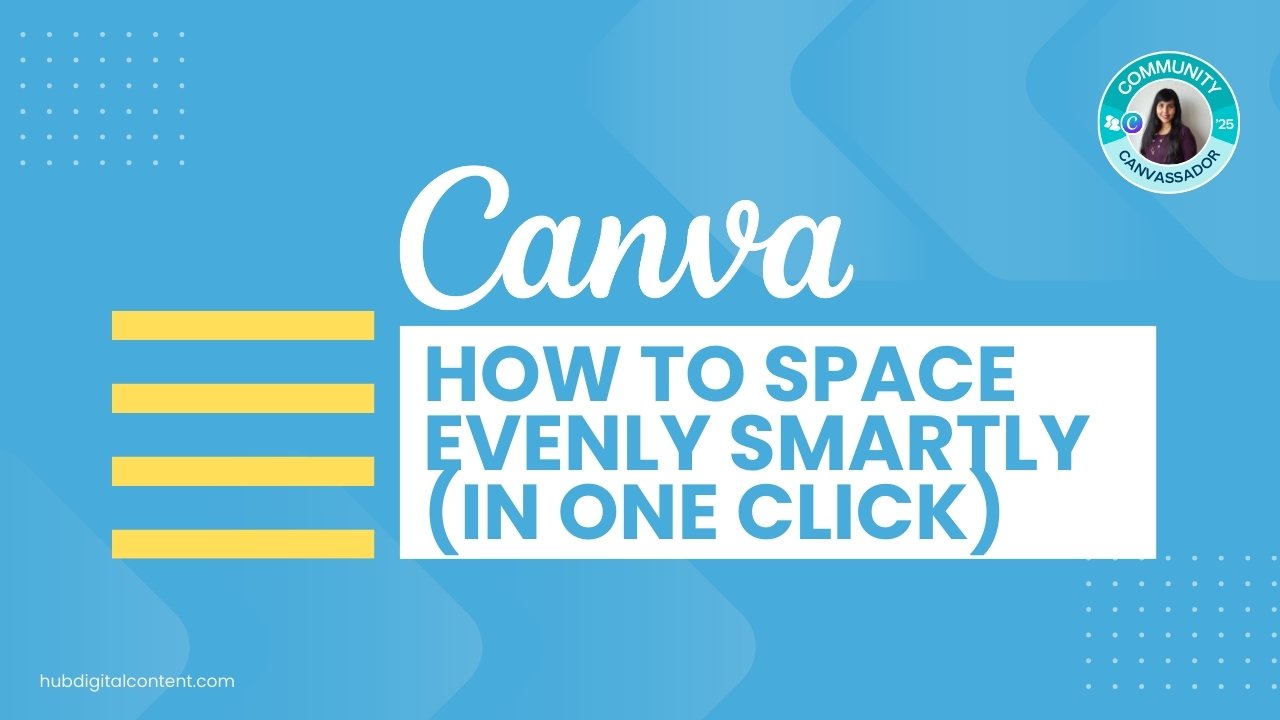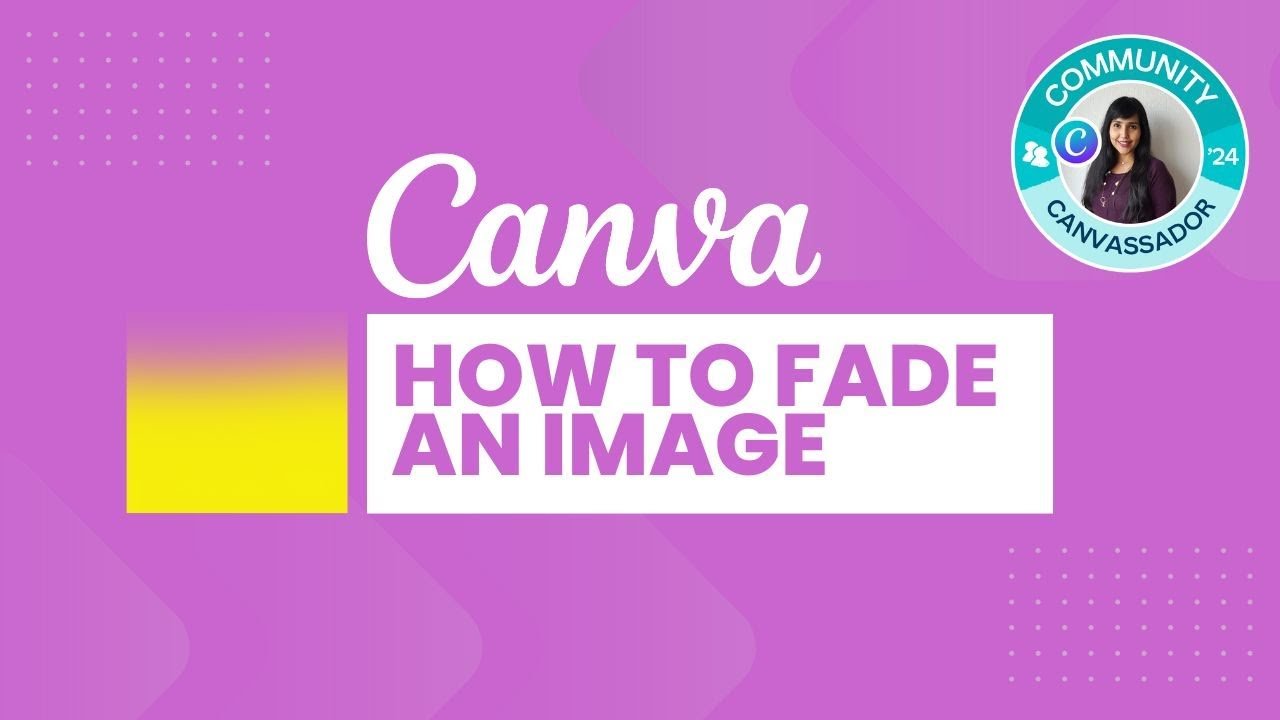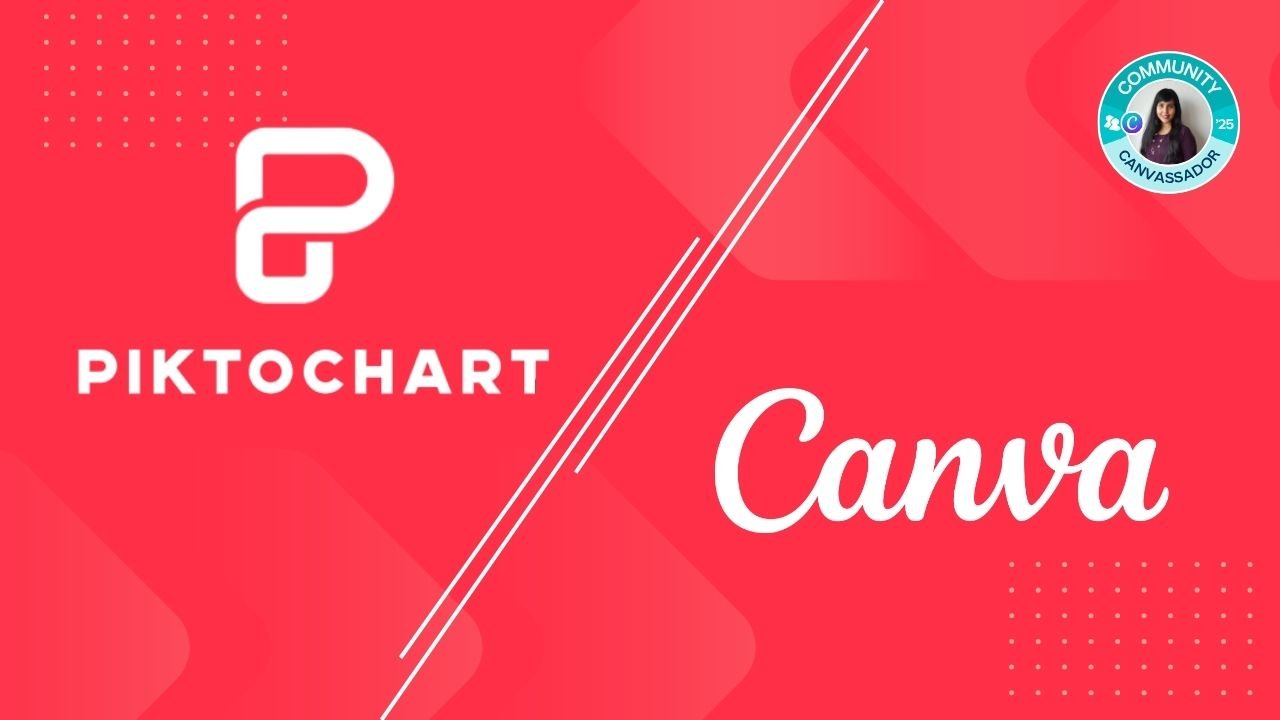How to Flip Text in Canva in 15 Secs
To flip text in Canva, take a screenshot of the text, paste it onto your design, and use the Background Remover tool (Pro feature) to make it transparent. Then, use the Flip option to flip it horizontally or vertically.
Flipping text in Canva is not straightforward since the one-click flip option is available only for images, not for text.
But don’t worry, it’s quite easy to flip text as well, and that too, within 15 seconds.
Step 1: Open Your Canva Design
- Start by opening the Canva design where you want to flip the text.
Step 2: Add Your Text
- Type your desired text in Canva using the text box tool.
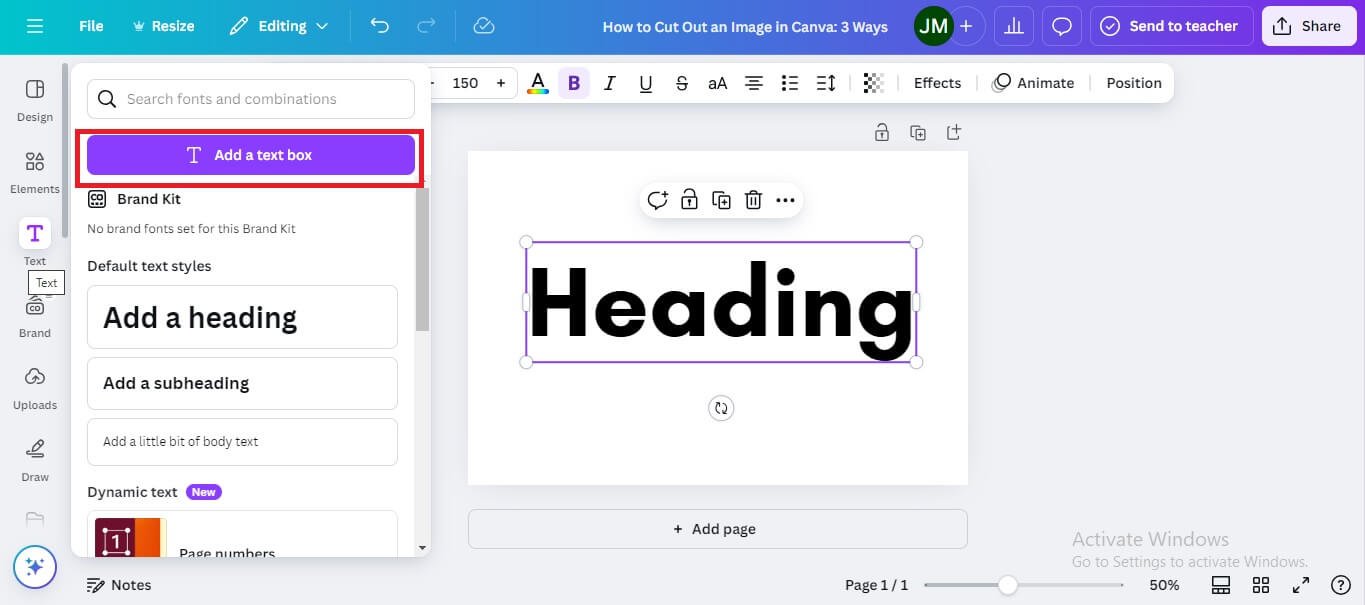
- Format it (e.g., font, size, color) as needed.
Step 3: Convert Text to an Image
Since the Flip option is only available for images, to be able to flip your text, you’ll need to convert it into an image.
And the good news is, you can do this without downloading and re-uploading the text. Here’s how:
1. Take a Screenshot
Position your text on the design so it’s fully visible.
Take a screenshot of the text.
2. Paste the Screenshot
Paste the screenshot directly onto your Canva design.
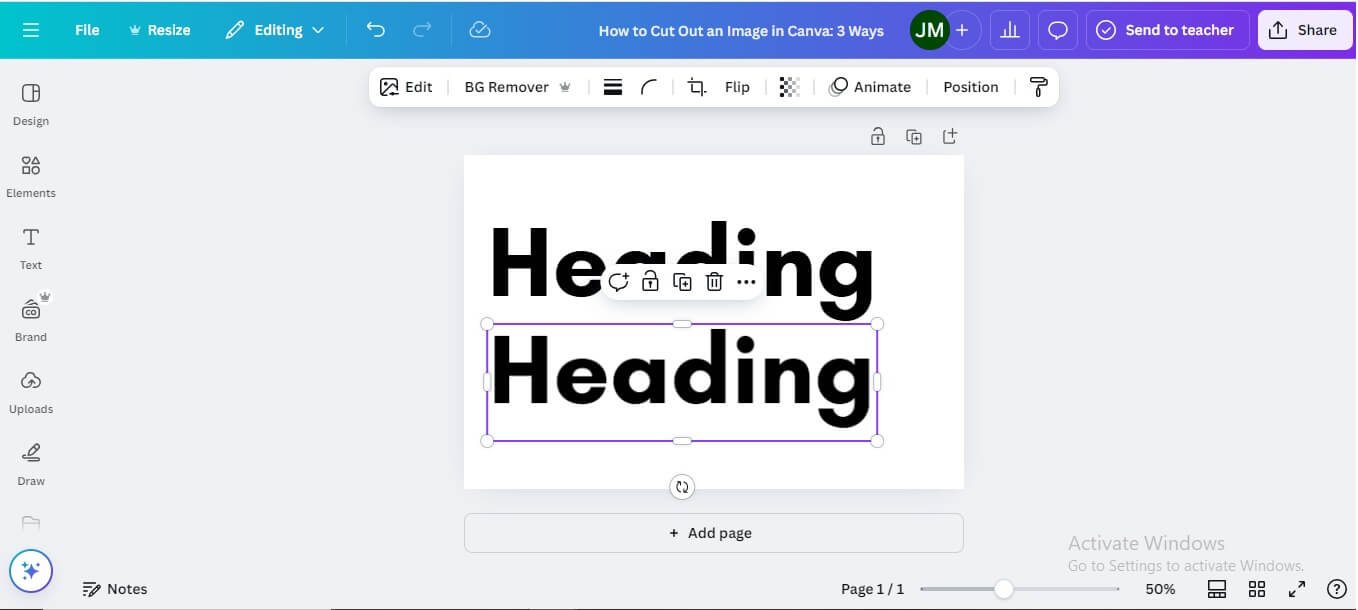
Step 4: Remove the Background
- Select the screenshot image.
- Use the Background Remover tool (available in Canva Pro) to remove the background behind the text.
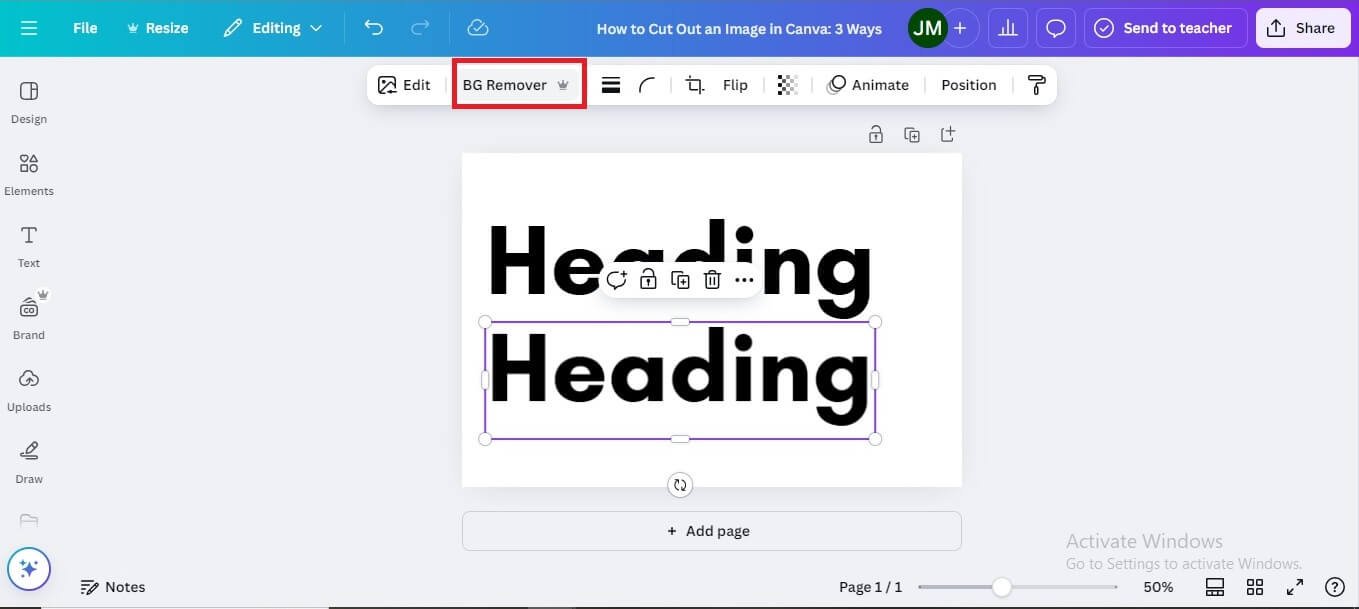
Step 5: Flip the Text
- With the image of your text selected, go to the Flip option in the toolbar.
- Choose Flip Horizontal or Flip Vertical, depending on your needs.
- You can of course, also do both
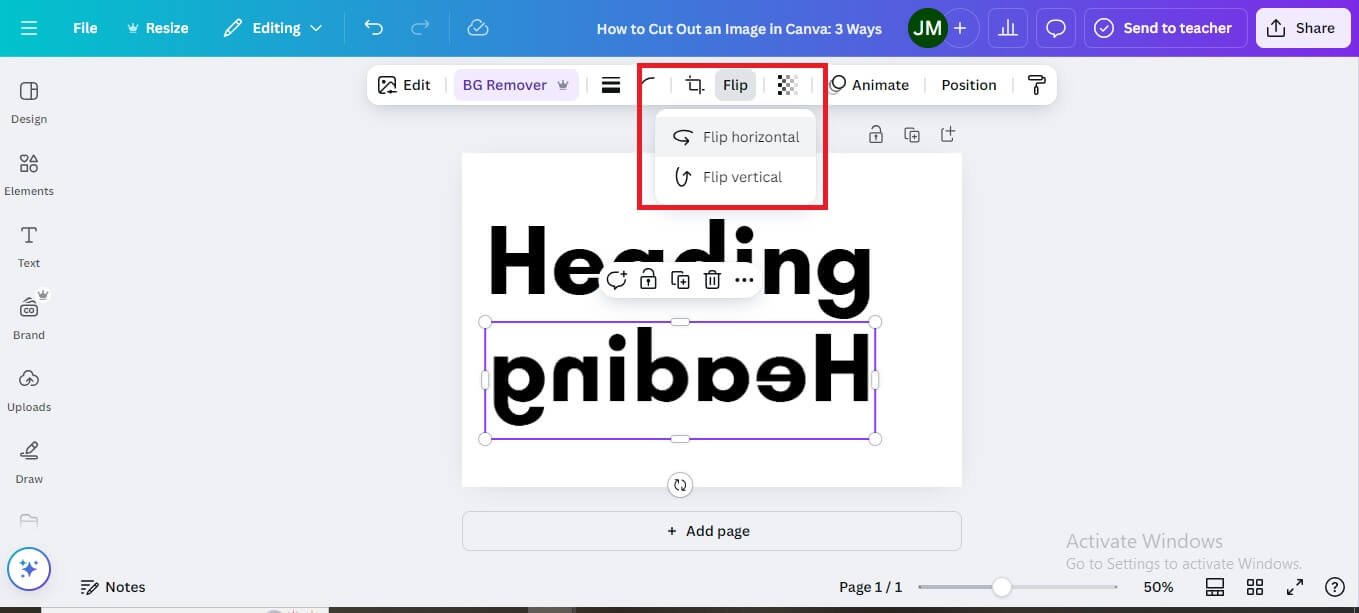
Step 6: Adjust the Background (Optional)
To confirm that the flipped text is transparent and there’s no leftover white background:
Change the background color of your design temporarily.
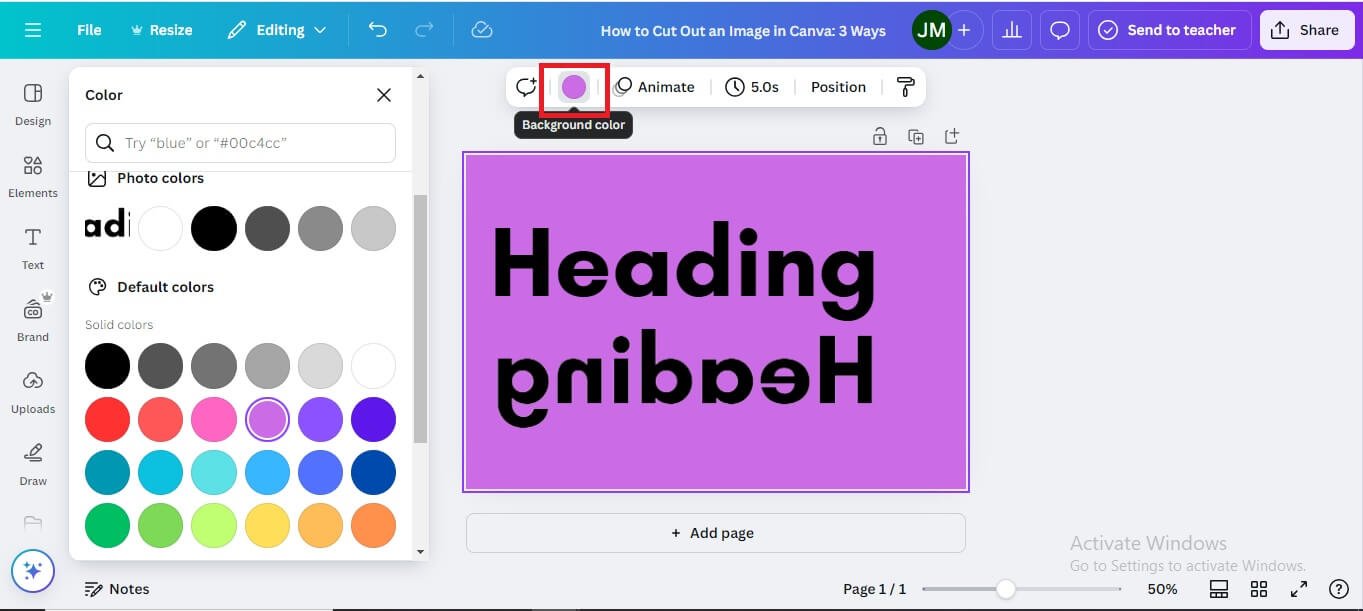
- Ensure the flipped text image blends seamlessly.
Step 7: Finalize and Save
- Once you’re satisfied with the flipped text, make any final adjustments.
- Save or export your design as needed.

30-Day Free Access
Try out all Canva PRO features
- 1-Click Background Remover
- Create Designs in Bulk
- 1-Click Design Resize
- 100M+ Stock Content
- 600K+ Templates
- Transparent background PNG files

30-Day Free Access
Try out all Canva Pro features
- 1-Click Background Remover
- Create Designs in Bulk
- 1-Click Design Resize
- 100M+ Stock Content
- 600K+ Templates
- Transparent background PNG files
That’s it! In just a few seconds, you’ve successfully flipped your text in Canva. For more Canva tips and tricks, explore additional tutorials. Happy designing!
Other Canva tutorials you may like:
Pages & Elements
- How to change page orientation in Canva
- How to change to landscape in Canva
- How to flip elements in Canva
- How to rotate in Canva
- How to select all in Canva
Fonts & Text
Visual Effects
- How to add a gradient in Canva
- How to add drop shadow in Canva
- How to invert colors in Canva
- How to slice in Canva
- How to pixelate a photo
- How to change the color of an image in Canva
- How to mask in Canva
- How to curve an image
- How to select all in Canva
Print & Business