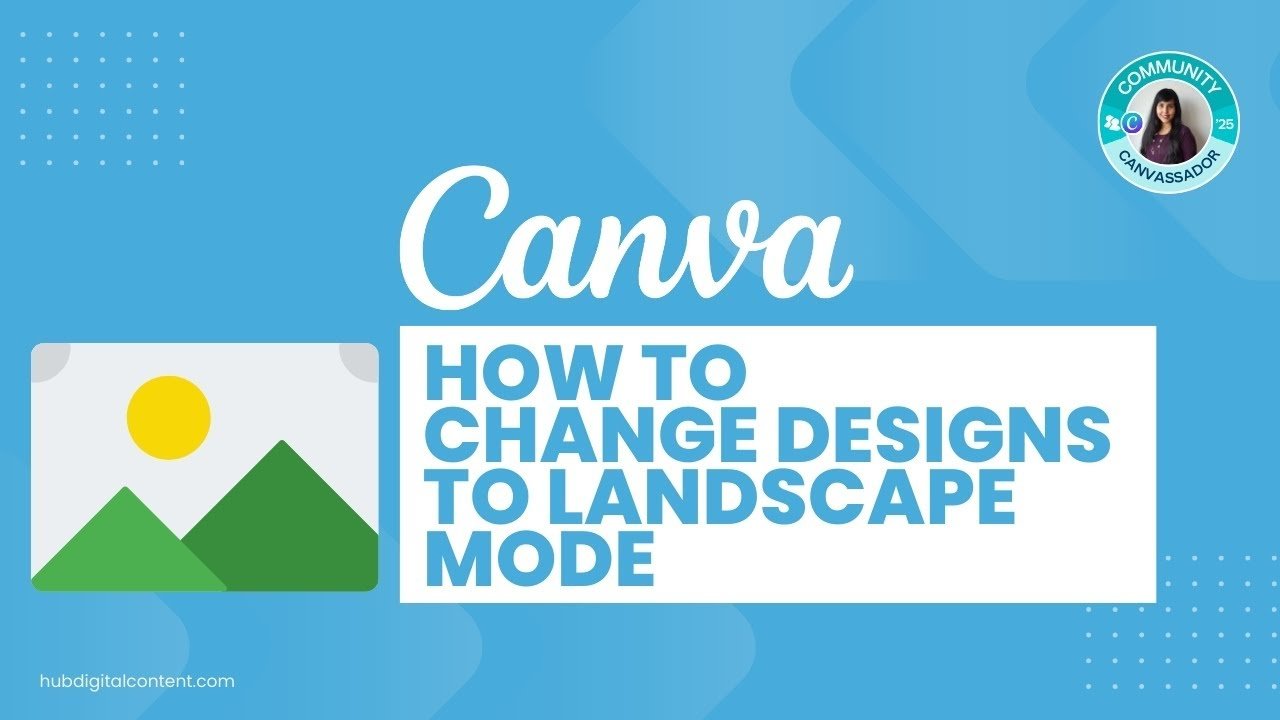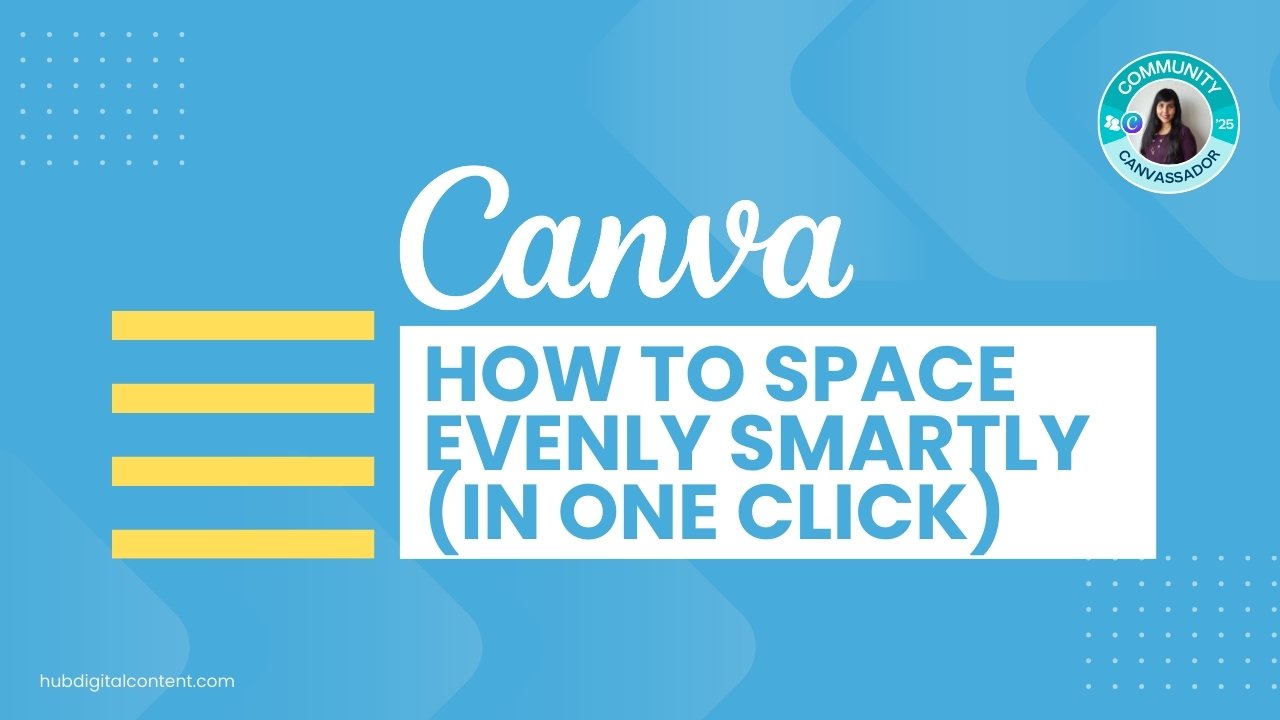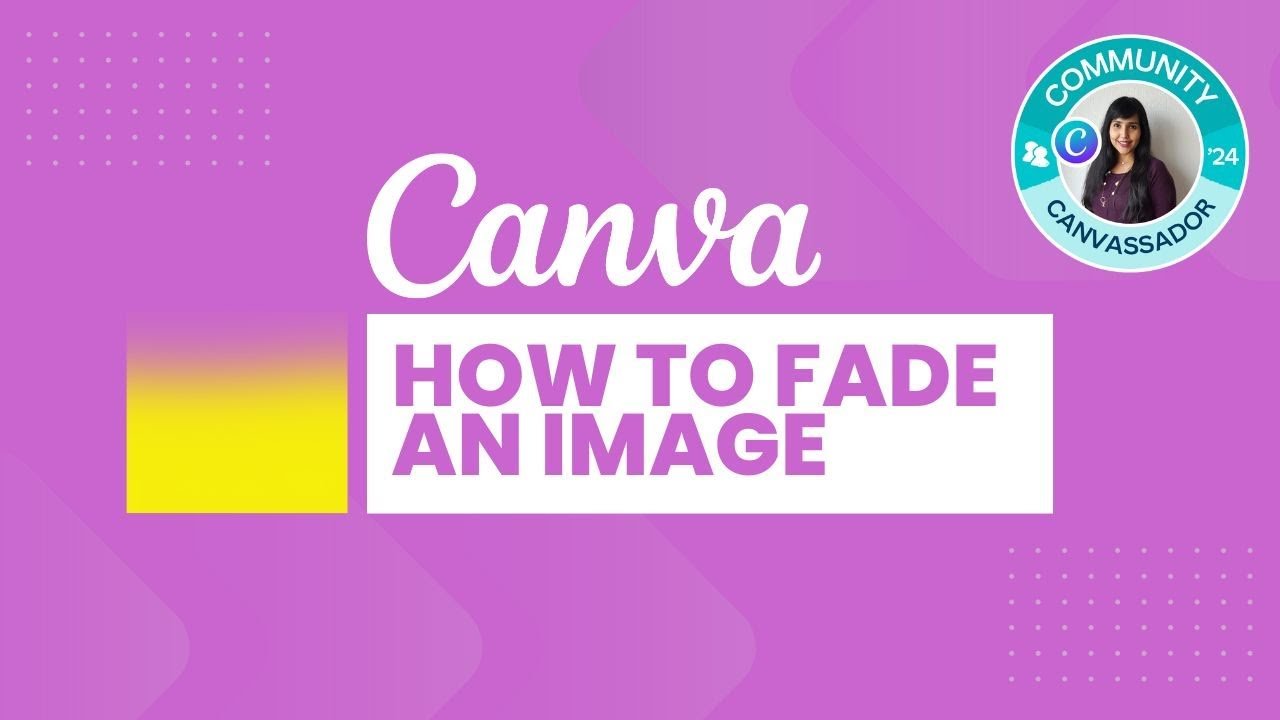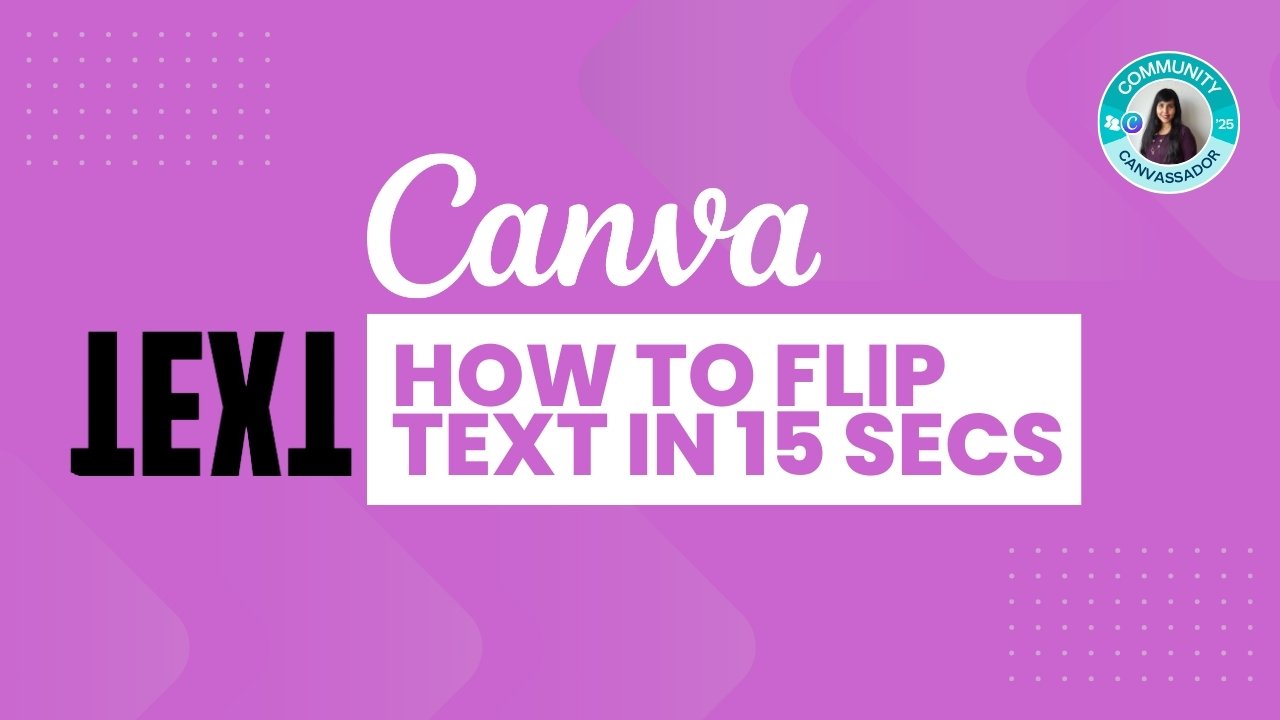How to landscape in Canva
Choose your design, click Resize, and select Custom Size. Enter your landscape dimensions. Choose to resize the current file or make a copy of the design in landscape format.
You can also read the detailed steps below.
Pro tip:
The Resize feature is only available with Canva Pro. If you don’t have Canva Pro, start with a 30-day free trial.
Related:
Step 1: Open Your Design
Open your design in Canva, whether it’s a poster, portrait, or square format.
Step 2: Go to the Resize Tool
At the top of the Canva editor, locate the Resize button. Ensure you already have Canva Pro access or at least have a trial.

30-Day Free Access
Try out all Canva PRO features
- 1-Click Background Remover
- Create Designs in Bulk
- 1-Click Design Resize
- 100M+ Stock Content
- 600K+ Templates
- Transparent background PNG files

30-Day Free Access
Try out all Canva Pro features
- 1-Click Background Remover
- Create Designs in Bulk
- 1-Click Design Resize
- 100M+ Stock Content
- 600K+ Templates
- Transparent background PNG files
Step 3: Choose Your Landscape Format and New Dimensions
In the Resize menu, you’ll see a few preset sizes. To create a custom horizontal format, follow these steps:
- Click Custom Size.
- Click on the dimension fields, and choose Landscape.
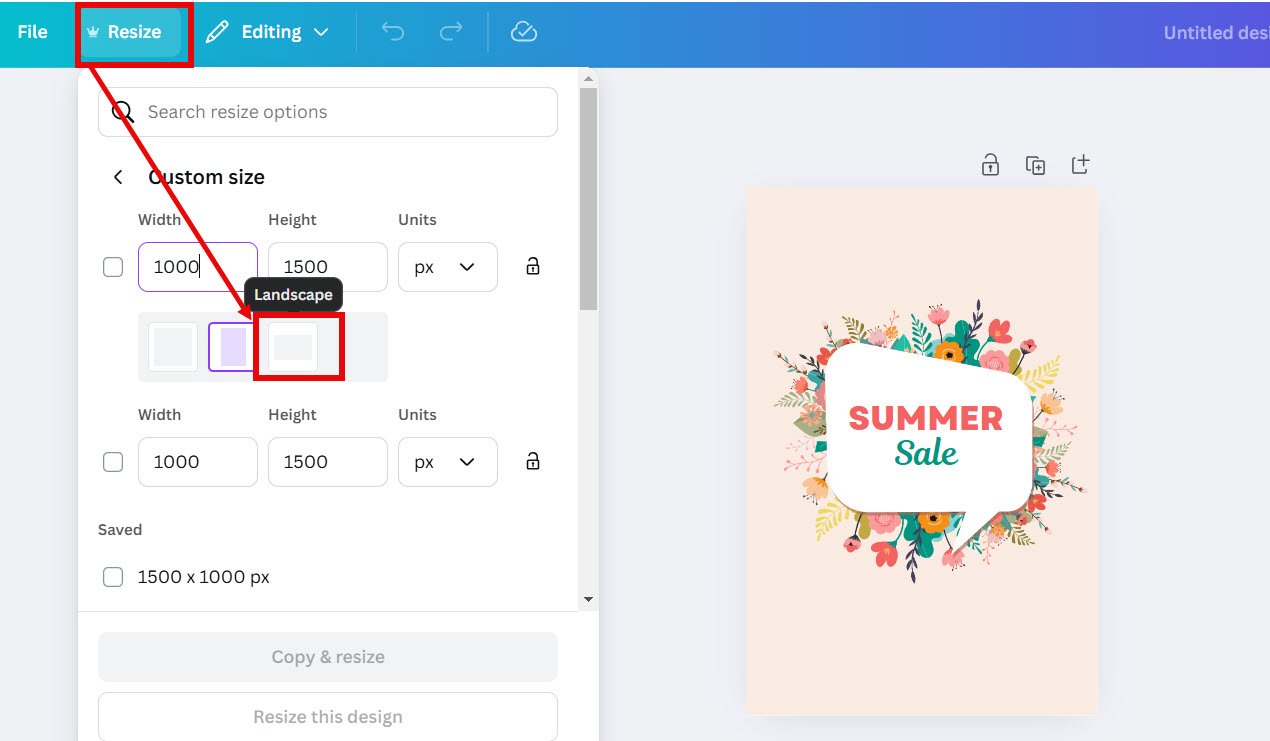
You can also choose a custom size for your landscape format.
- Enter your desired width and height in pixels. For example, for a landscape switch, you might go from 1000 x 1500 (portrait) to 1500 x 1000 (landscape).
- You can also try other popular dimensions, like 1920 x 1080 for high-quality, widescreen formats.
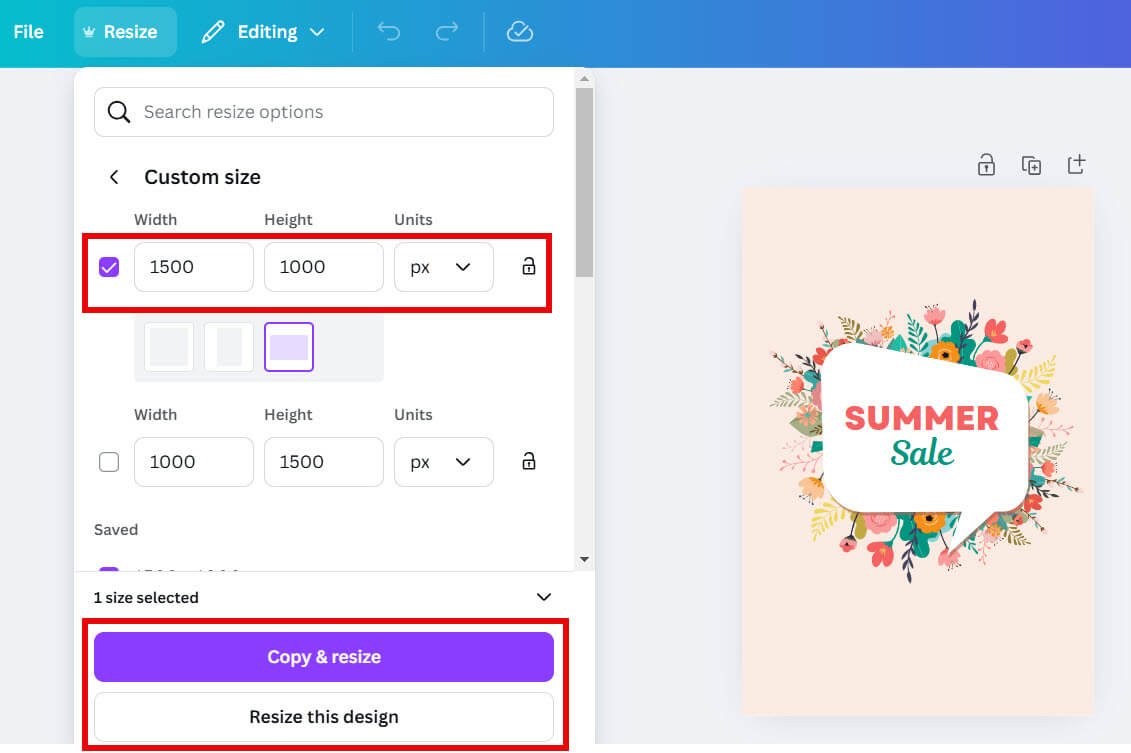
Step 4: Select Resize Options
Canva offers two options for resizing:
- Resize within the same design file: This alters the dimensions of your existing file.
- Make a copy and resize: This duplicates the file, applying the new landscape dimensions to the copy. This option is helpful if you want to preserve the original design in its portrait form.
I prefer always to make a copy, just to be safe. In case the design goes a bit haywire and I lose my original good design.
If you are resizing content for posting on different social media channels, you will also need to Copy & Resize for different formats.
Once you choose your resize option, your design will be changed to the landscape format.

Step 5: Adjust and Finalize Your Design
- Canva will automatically open the new design in the landscape format. If you have multiple pages in your design, Canva may prompt you to select which pages to resize.
- You can make any necessary adjustments to your layout to ensure it looks good in the new orientation.
Related posts on working with pages and elements:
- How to change page orientation in Canva
- How to flip elements in Canva
- How to rotate in Canva
- How to adjust margins in Canva
- How to select all in Canva

Get the latest Canva tips as soon as I post them!
Tutorials, hacks, updates, tips, and everything in between.
How to Make a Document Landscape in Canva
While you can change most designs to landscape, you can’t change documents or Canva Docs so easily.
If it is an A4 portrait document, you can only click on ‘Magic Switch‘ and change the document to a presentation. However, this method changes the design a lot, and you might have to recreate the design from scratch.
Other Canva tutorials you may like:
Fonts & Text
Visual Effects
- How to add a gradient in Canva
- How to add drop shadow in Canva
- How to invert colors in Canva
- How to slice in Canva
- How to pixelate a photo
- How to change the color of an image in Canva
- How to mask in Canva
- How to curve an image
Print & Business